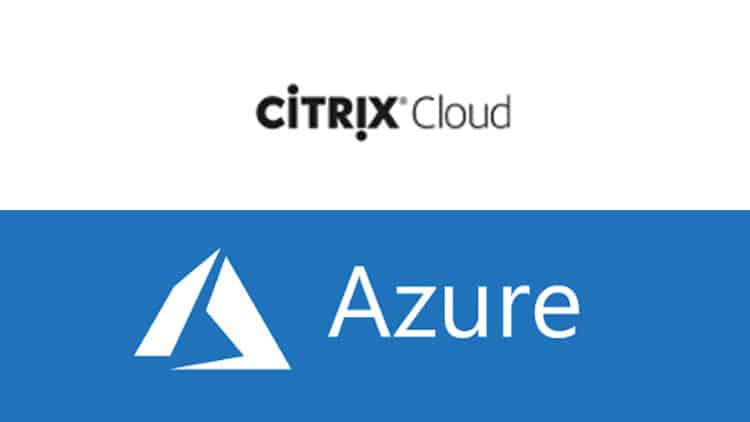Bir öncesi yazımda Citrix on Azure modellerinden bahsetmiştik. Bu yazımda da Machine Creation Services (MCS)’ini kullanarak Windows 10 VDI ortamının oluşturulması ve yönetilmesini inceliyor olacağız.
Machine Creation Services (MCS) Nedir ?
Machine Creation Services Citrix Cloud’da bulunan bir XenDesktop bileşeni olup sanal makinaların nasıl provision edileceğini yani yönetileceğini belirleyen bir yöntemdir. Bu bileşen hypervisor API’lerini kullanarak (XenServer, Hyper-V, Vmware) XenDesktop ortamındaki sanal makinelerin oluşturulmasını, başlatılmasını, durdurulmasını ve silinmesi sağlar.
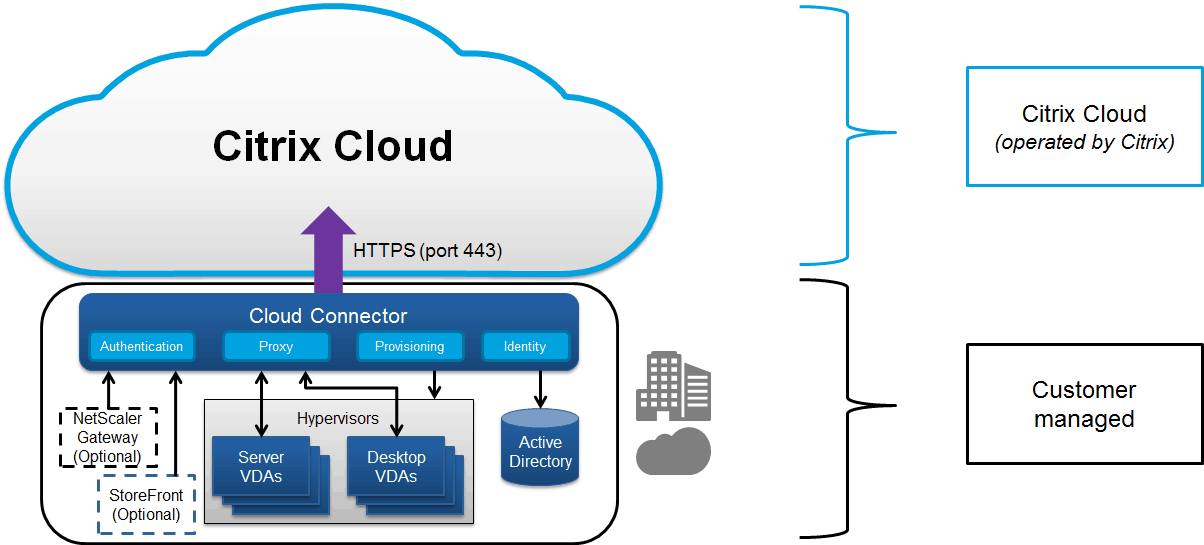
Gereksinimler :
Aktif bir Citrix Cloud aboneliği (Trial Accont için Tıklayınız)
Aktif bir Azure aboneliği (Trial Accont için Tıklayınız)
Citrix XenApp ve XenDesktop Servisi ile Windows 10 VDI Yapılandırması için aşağıdaki adımları takip ediyor olacağız :
- Trial Accout Oluşturulması ve Citrix Cloud Connector Yapılandırması
- Azure Kaynaklarının Hazırlanması (Citrix Connection)
- Windows 10 Master imajın Hazırlanması
- Machine Catalog Oluşturulması
- Delivery Grup Oluşturması
Trial Accout Oluşturulması ve Citrix Cloud Connector Yapılandırması
Öncelikle https://onboarding.cloud.com/ adresinden Citrix Cloud hesabımızı oluşturuyoruz.
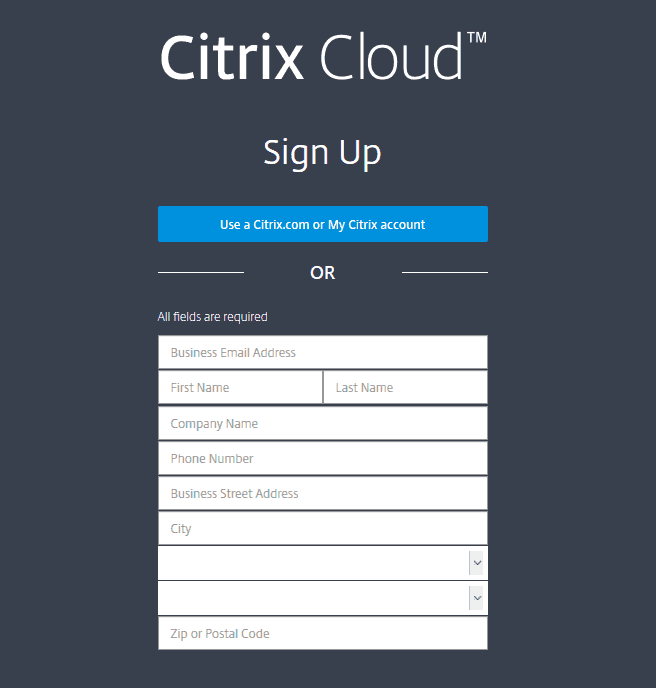
Sonrasında Virtual Apps and Desktop servisi için trial talebinde bulunuyoruz.
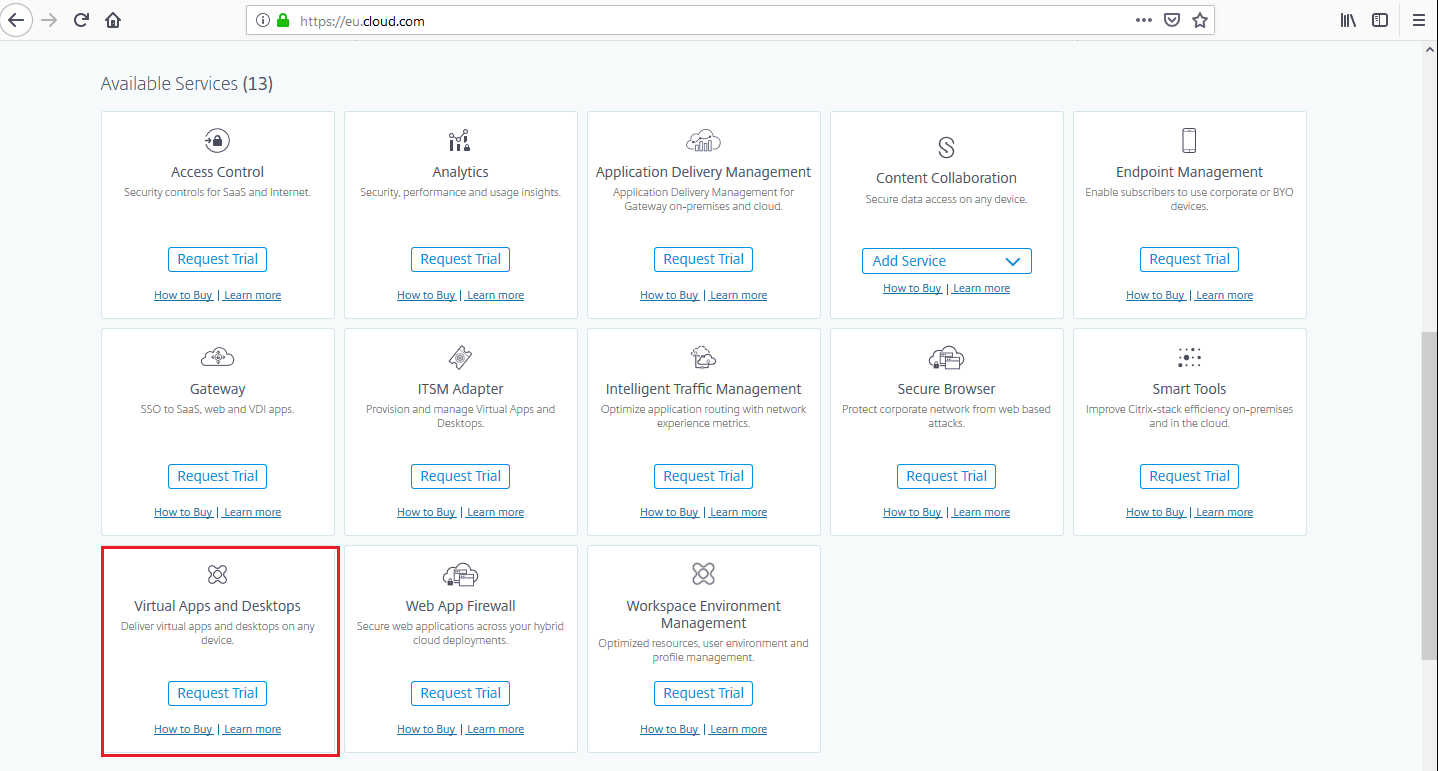
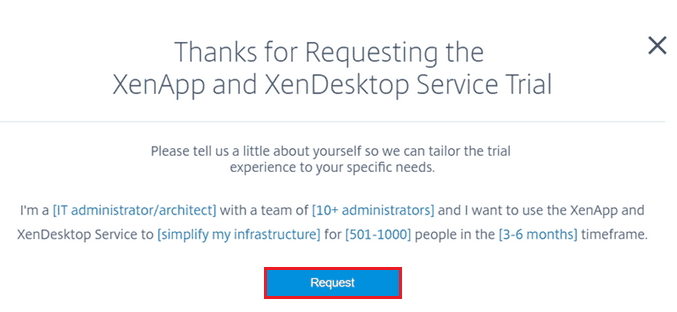
Trial servisiniz aktif olduğu zaman aşağıdaki gibi bir bilgilendirme mail’i alacaksınız.
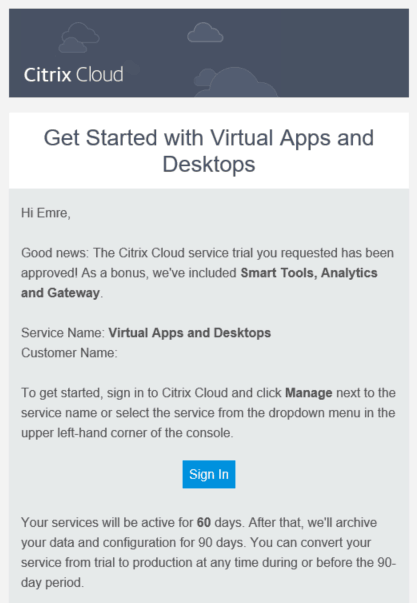
Sıra geldi Citrix servislerini Azure kaynaklarına bağlayarak yönetmemizi sağlayacak olan Citrix Cloud Connector bağlayıcısını yüklemeye.
Citrix Cloud Connector Gereksinimleri:
- Operating systems: Windows Server 2012 R2, Windows Server 2016
Note: Cloud Connector yüklemesi Windows Core versiyonlarda desteklenmemektedir.. - Microsoft .NET Framework 4.5.1 yada daha yeni bir sürüm.
- Domain üyesi olmalıdır.
- Proxy ve Firewall gereksinimleri: Cloud Connector Proxy and Firewall Configuration.
- Bağlantı gereksinimleri: Internet Connectivity Requirements.
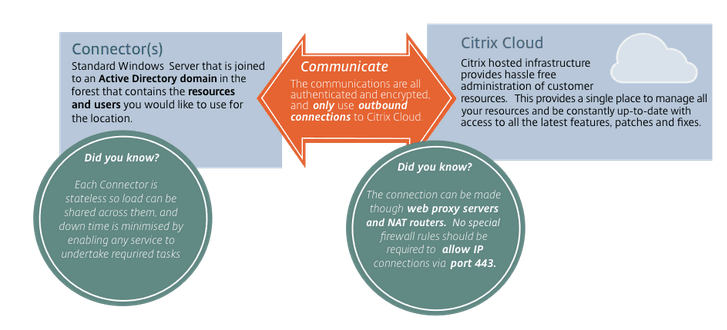
Citrix Cloud Connector’u Indırmek için Tıklayınız.
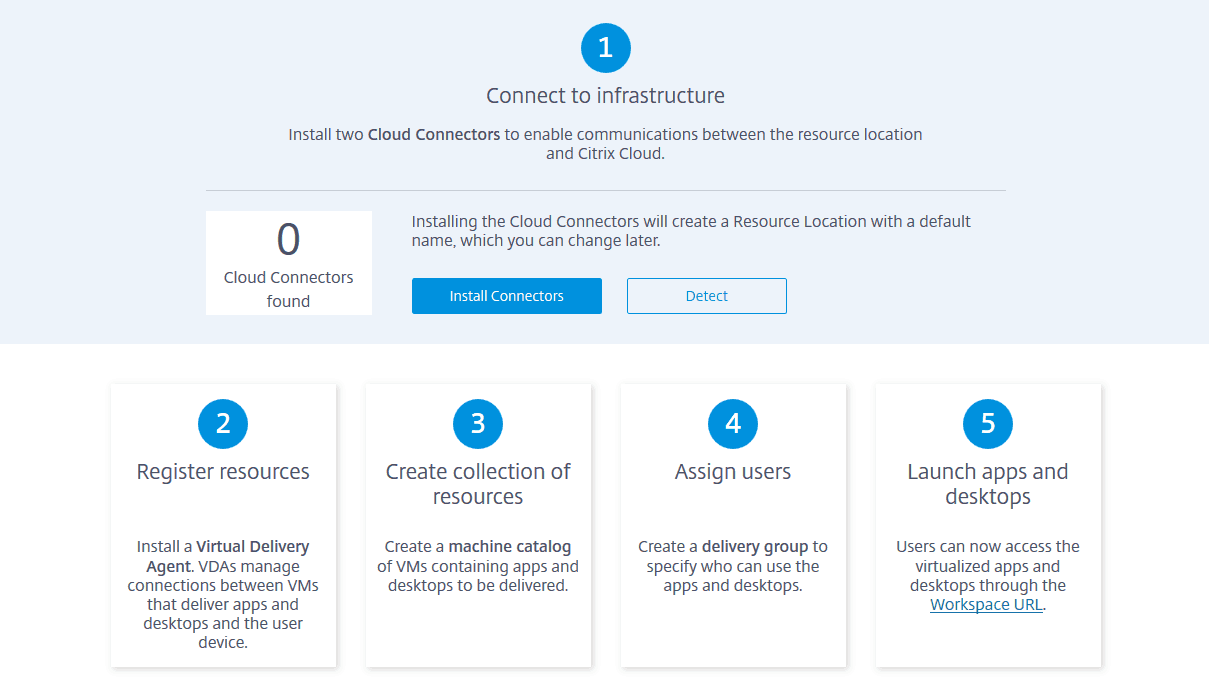
Citrix Cloud Connector Kurulumu:
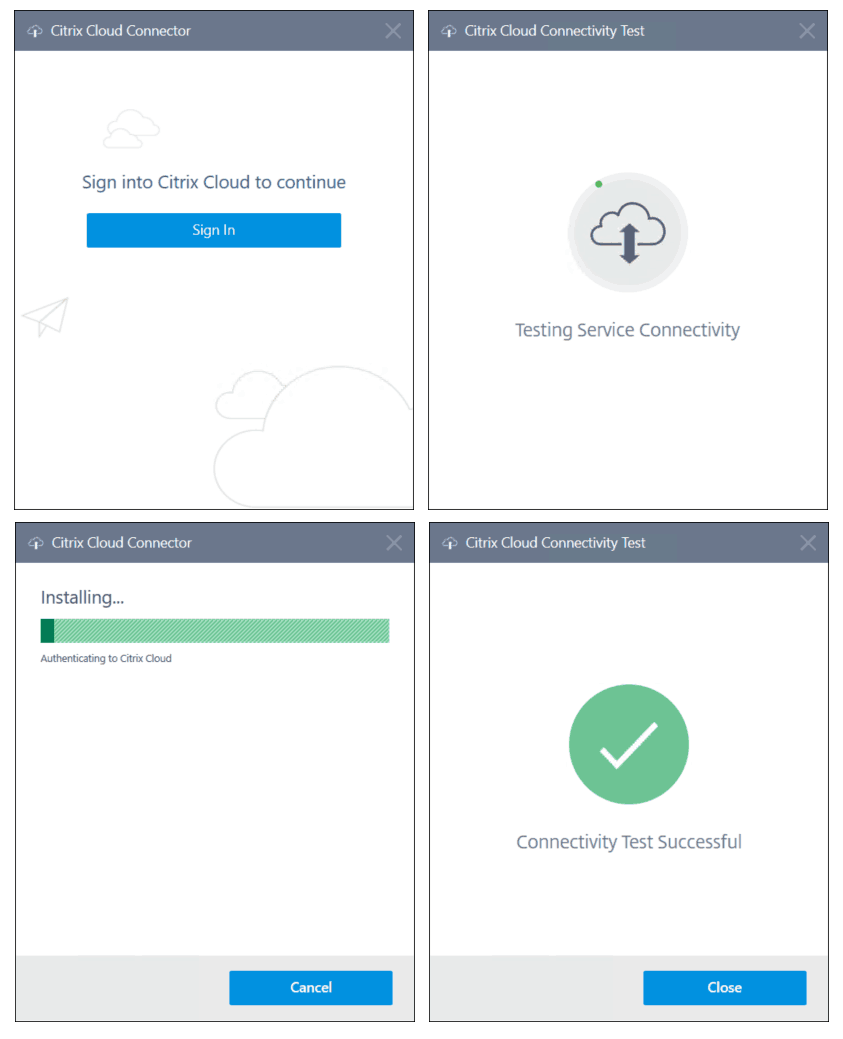
Kurulum tamamlanadıktan sonra Citrix servislerini kontrol ediyoruz:
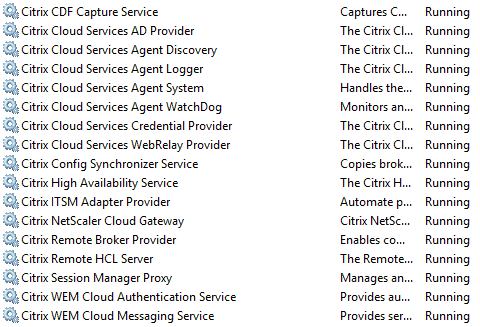
Azure Kaynaklarının Hazırlanması (Citrix Connection)
Citrix Cloud sayfasına giriş yaptıktan sonra Manage Service diyerek Xendesktop Cloud instance’ına erişiyoruz.
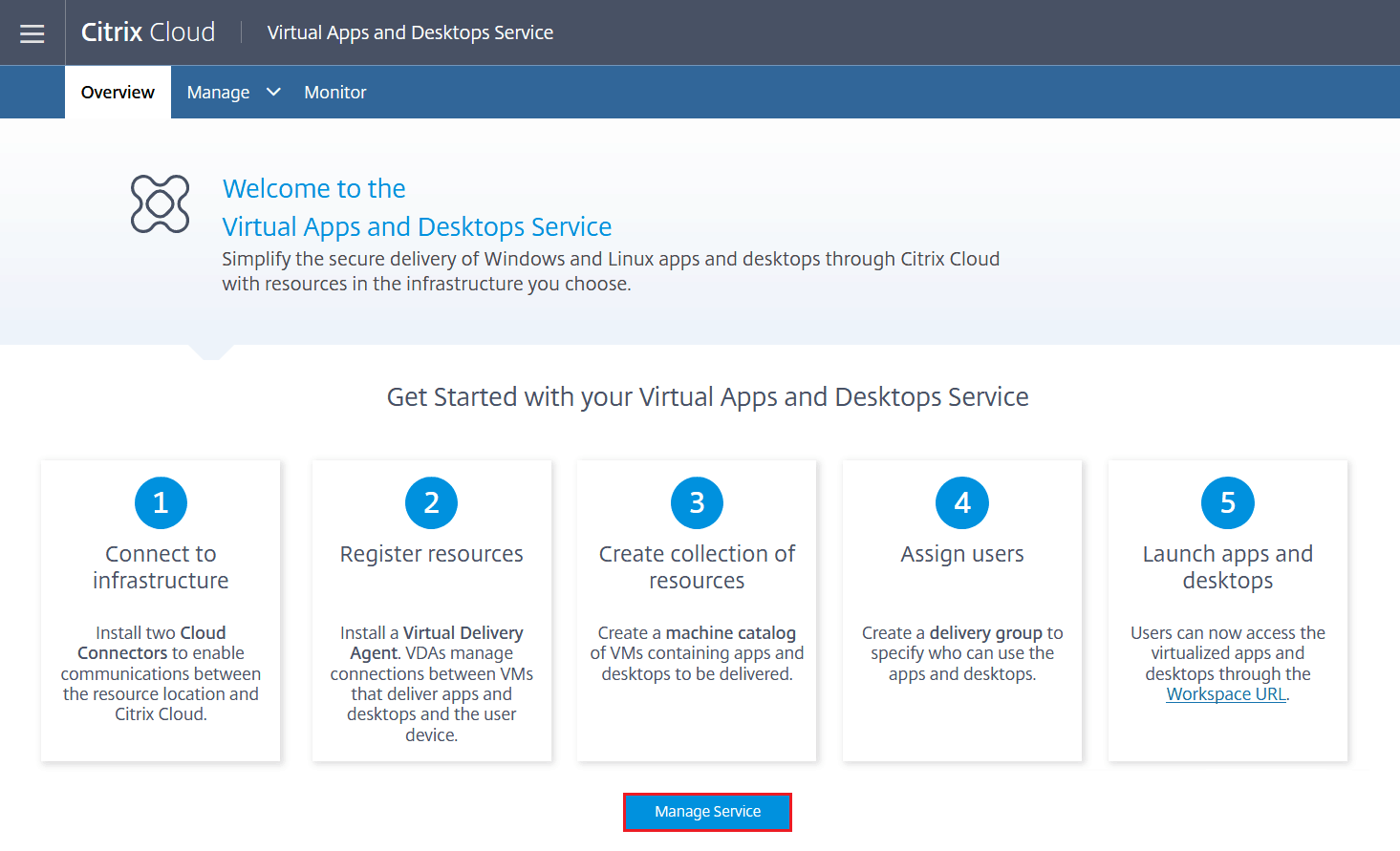
İlk olarak Citrix Cloud ortamımızı Citrix kaynaklarına eriştiriyoruz.
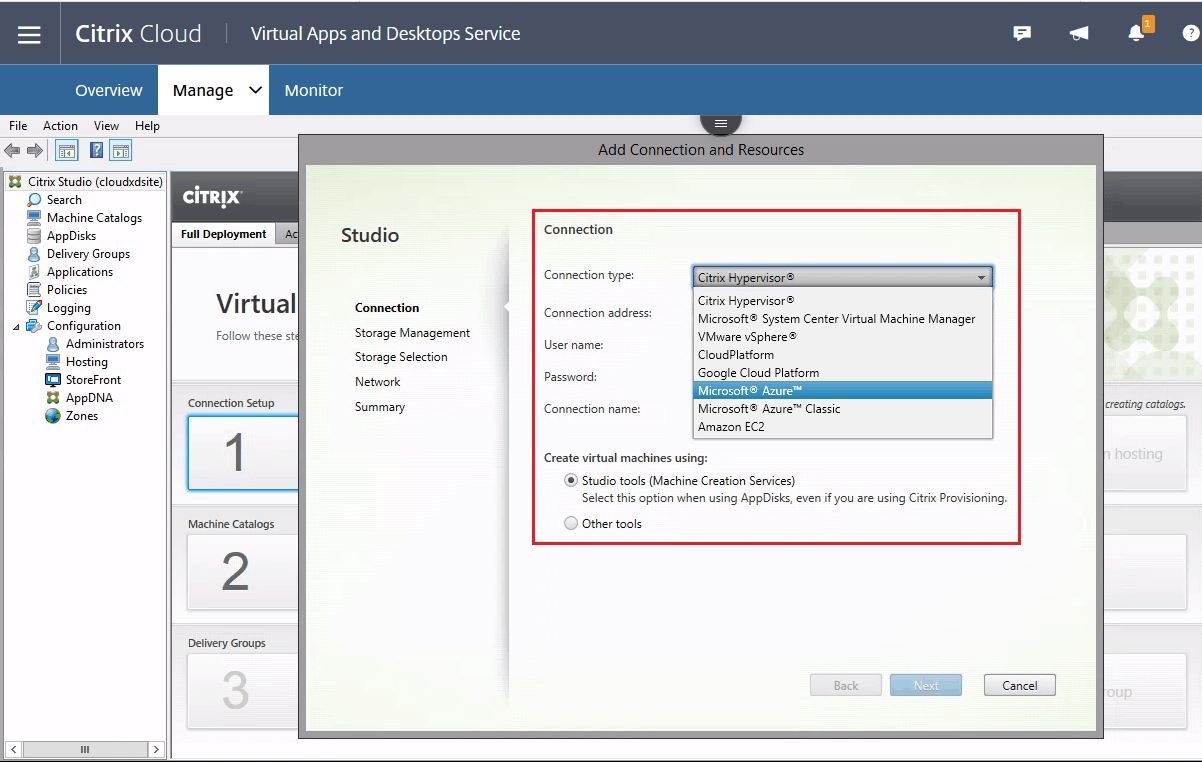
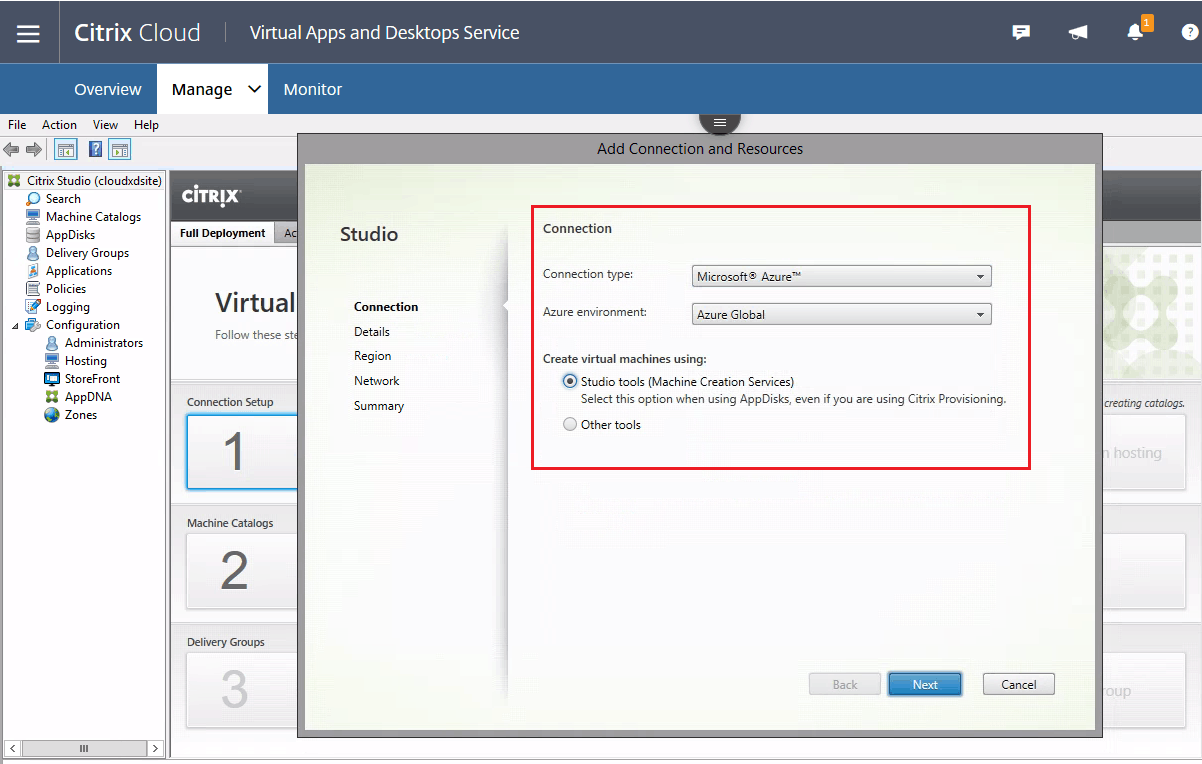
Azure subscription ID mizi girip bağlantıyı sağlıyoruz.
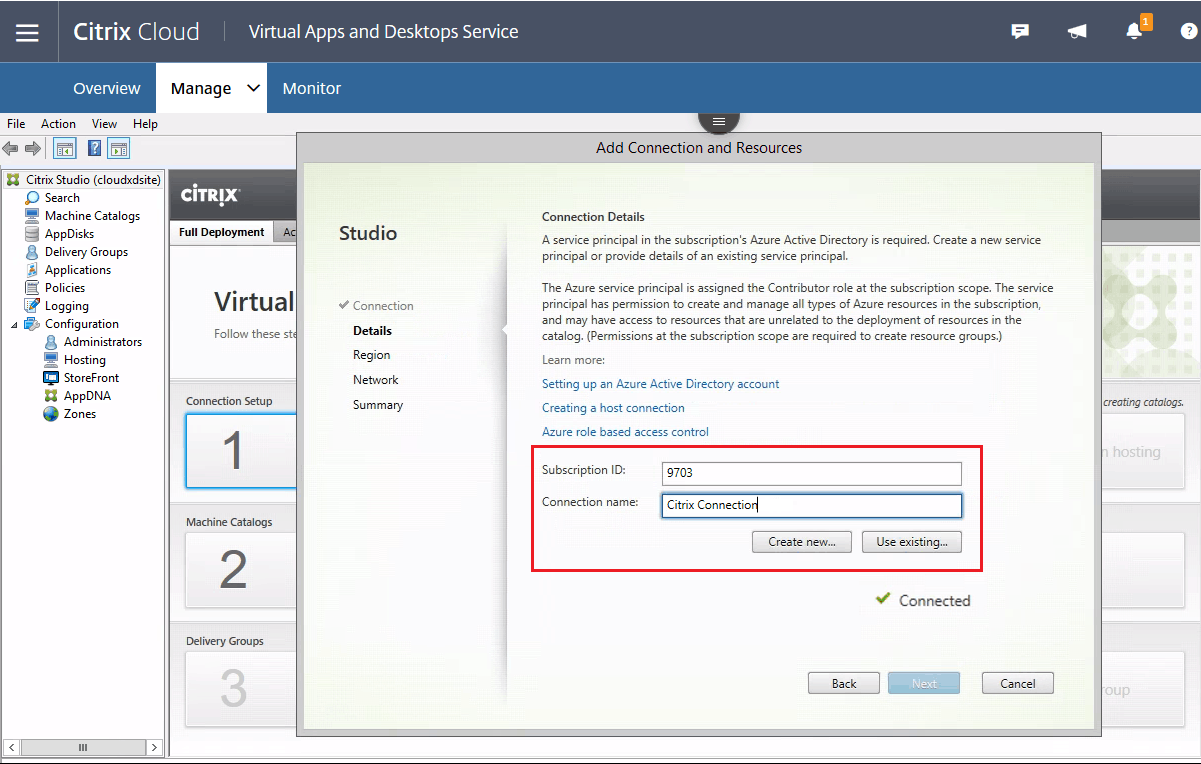
Çalışmak istediğimiz Azure Region’ını seçiyoruz.
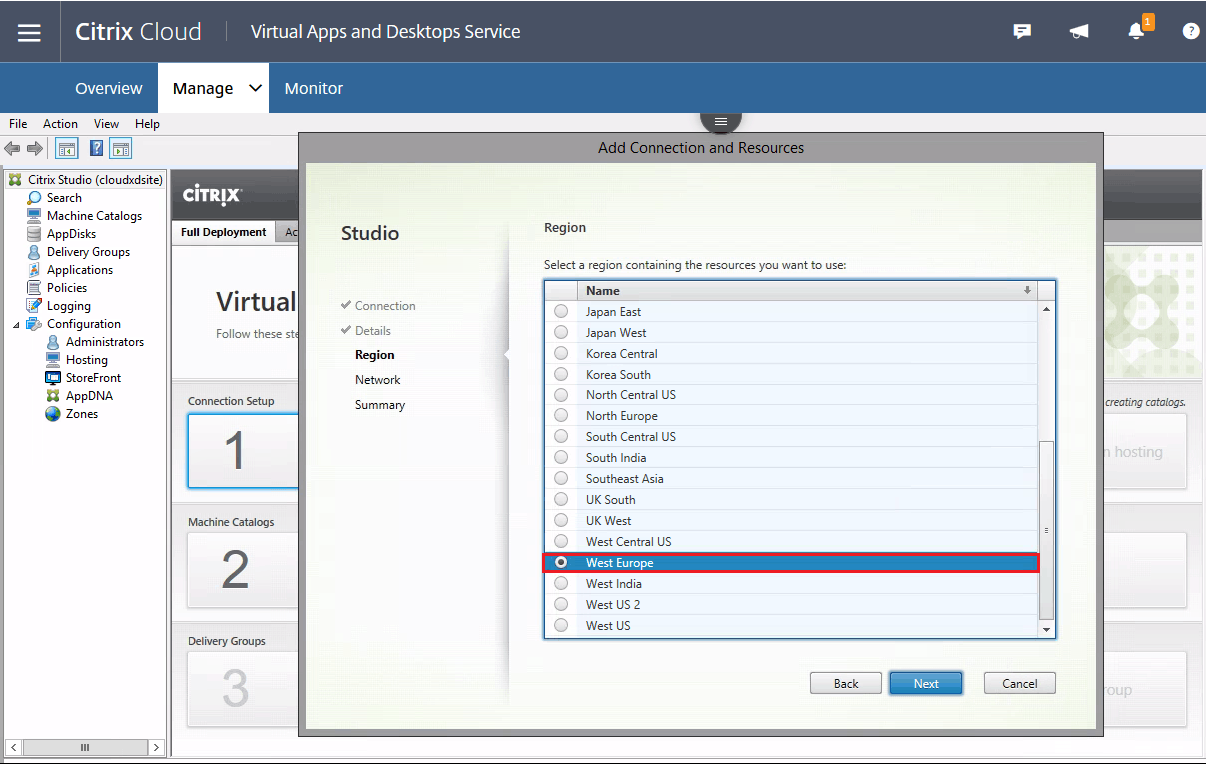
Connection için bir isim veriyoruz.
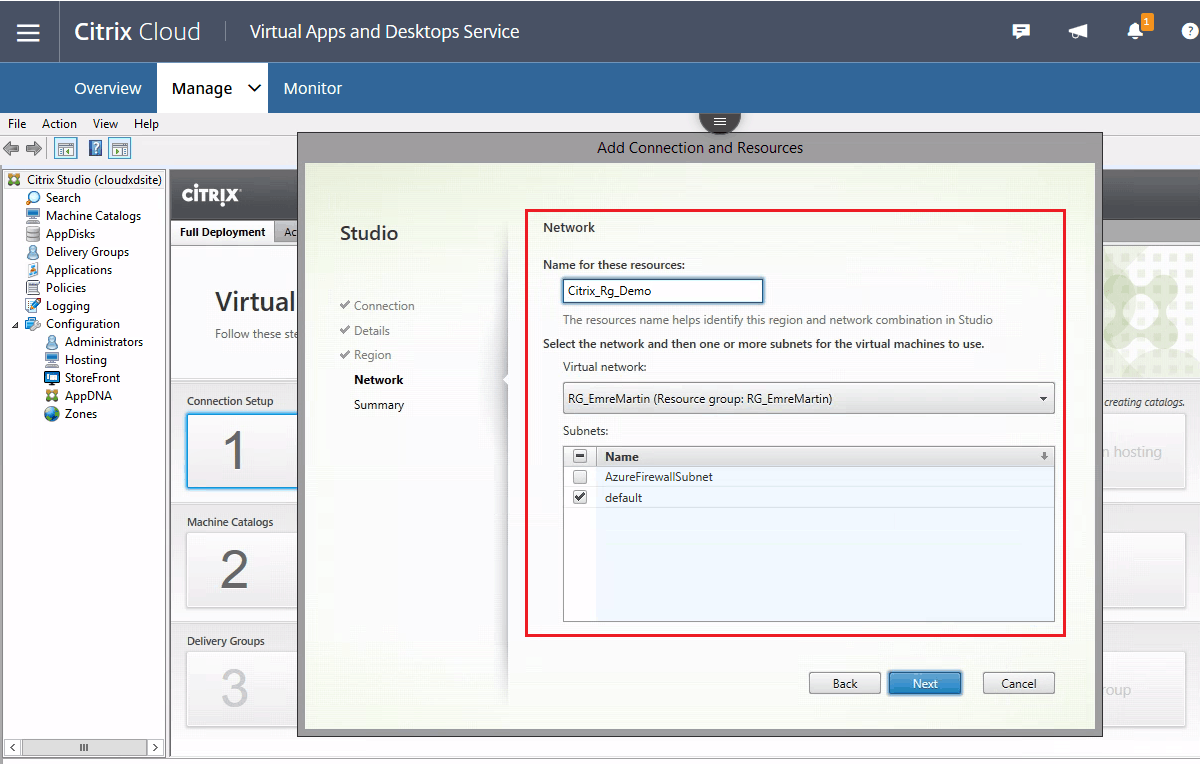
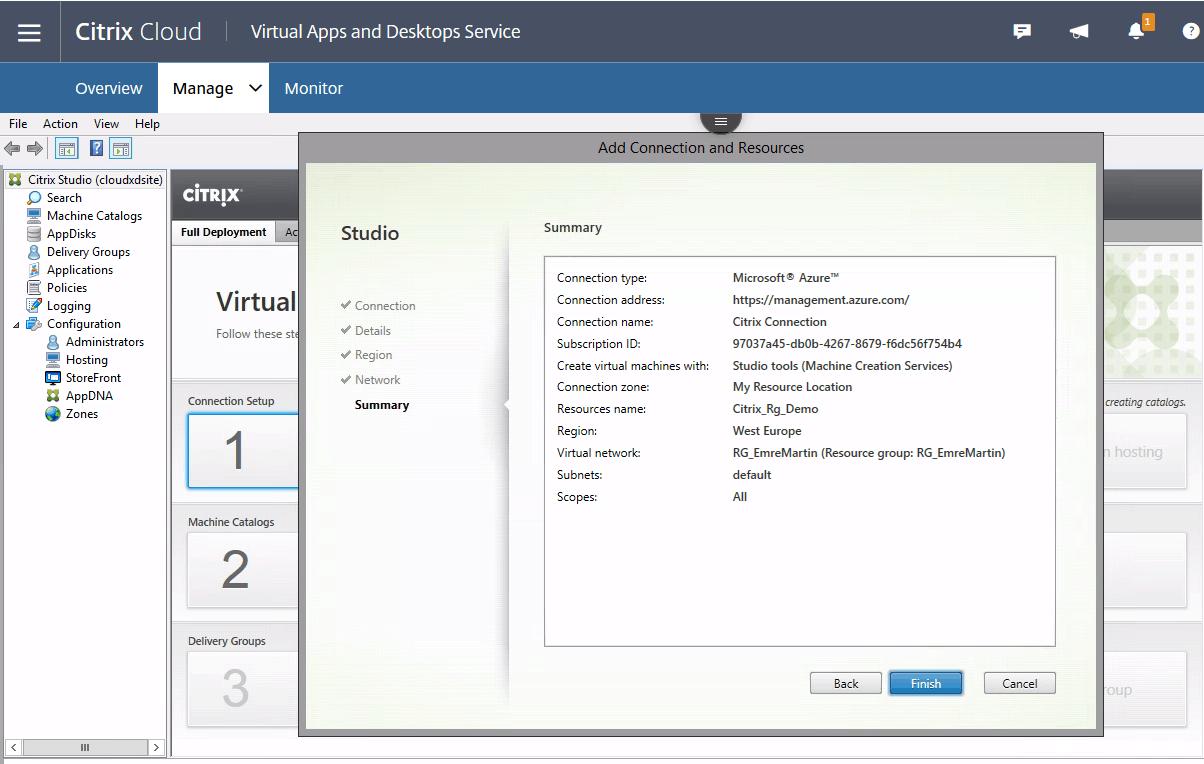
Windows 10 Master imajın Hazırlanması
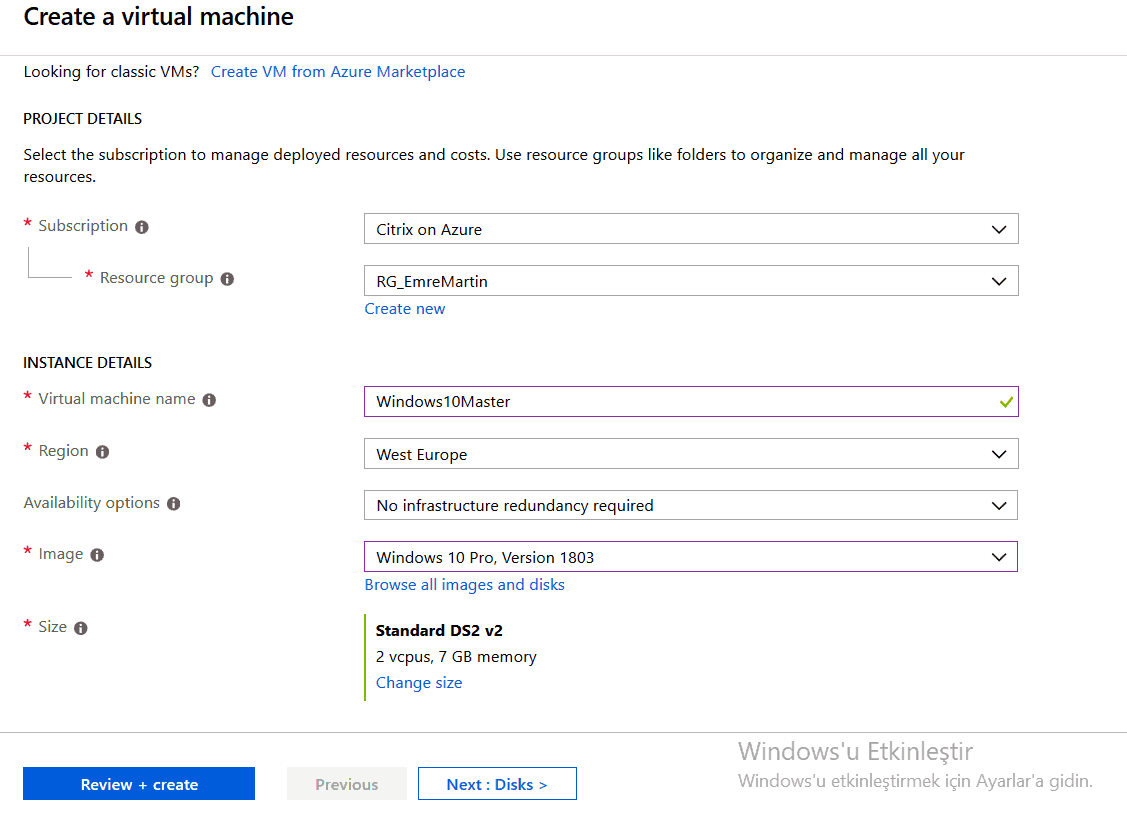
Virtual Machine Deployment’i tamamlandıktan sonra VM’e RDP ile bağlanıp domain’e join ediyoruz sonrasında Master imajın Citrix Cloud (Delivery Controller) ile iletişim kurabilmesi için Virtual Desktop Agent (VDA) yüklüyoruz.
Citrix Cloud management ekranında bulunan Downlonds tab’ını kullanarak VDA Agent’i indirebilirsiniz.
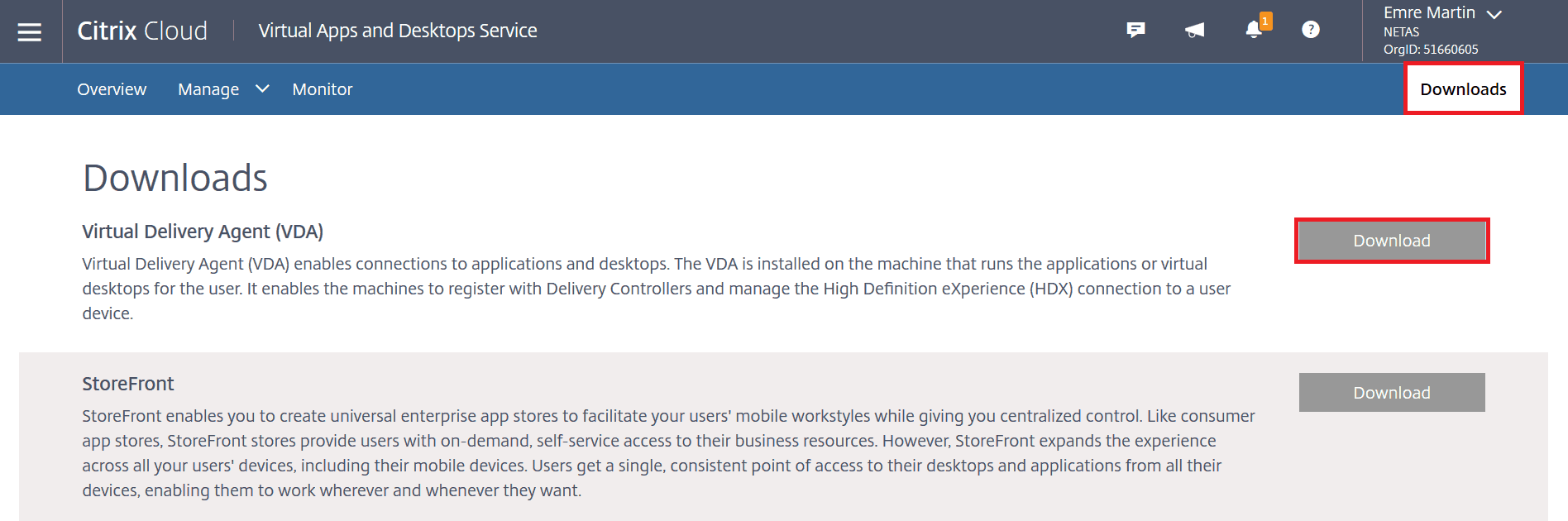
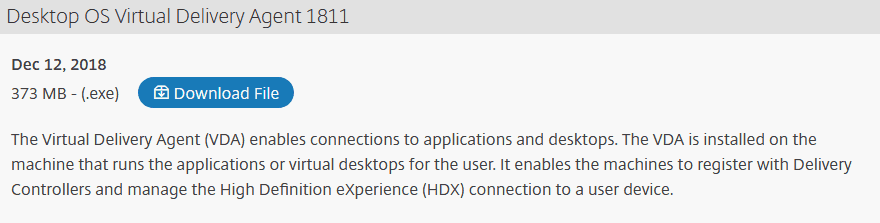
Windows 10 Master imajı üzerine indirdiğimiz VDA agent’i yüklemesini gerçekleştiriyoruz.
Create a Master MCS image seçeneği ile devam ederek sonraki adımda Citrix Cloud Connector FQDN’ini yazıyoruz.
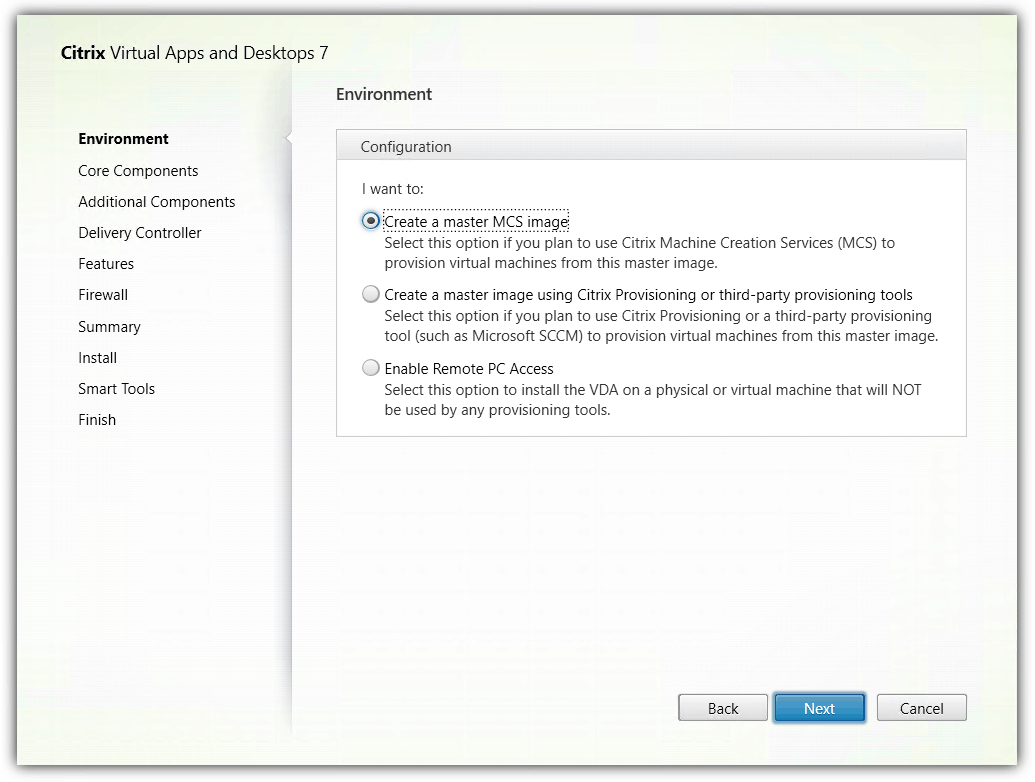
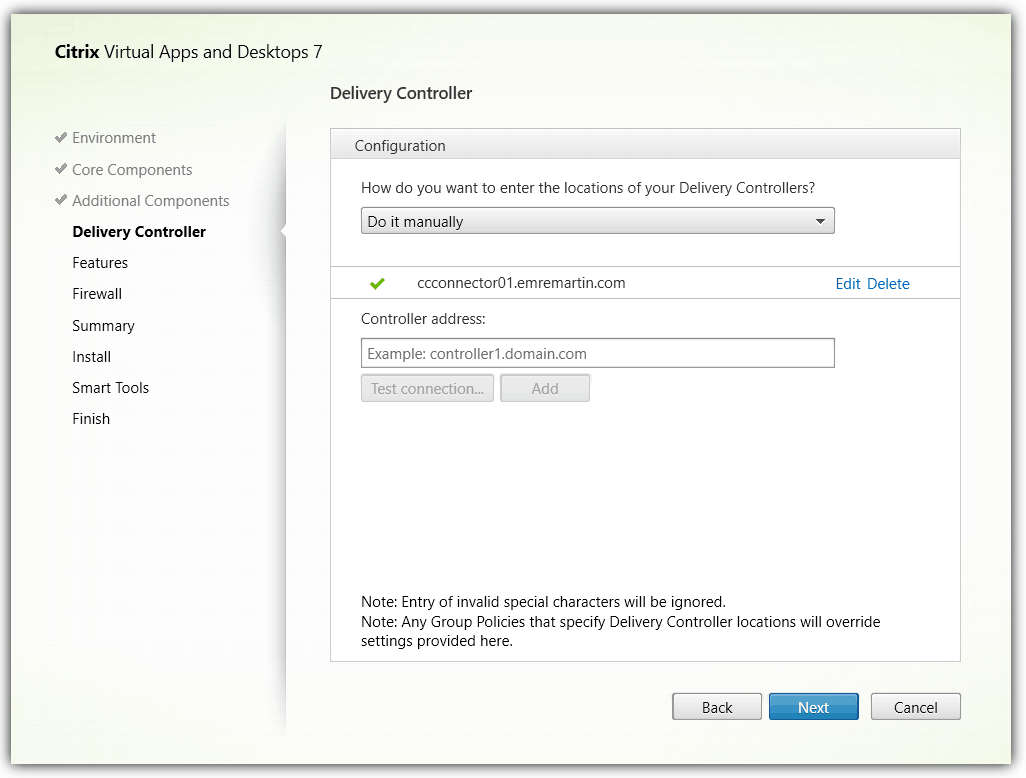
Yükleme tamamlandıktan sonra VM’i restart ediyoruz (Register işlemi için gereklidir) sonrasında VM’i kapatıyoruz. (Deallocated)
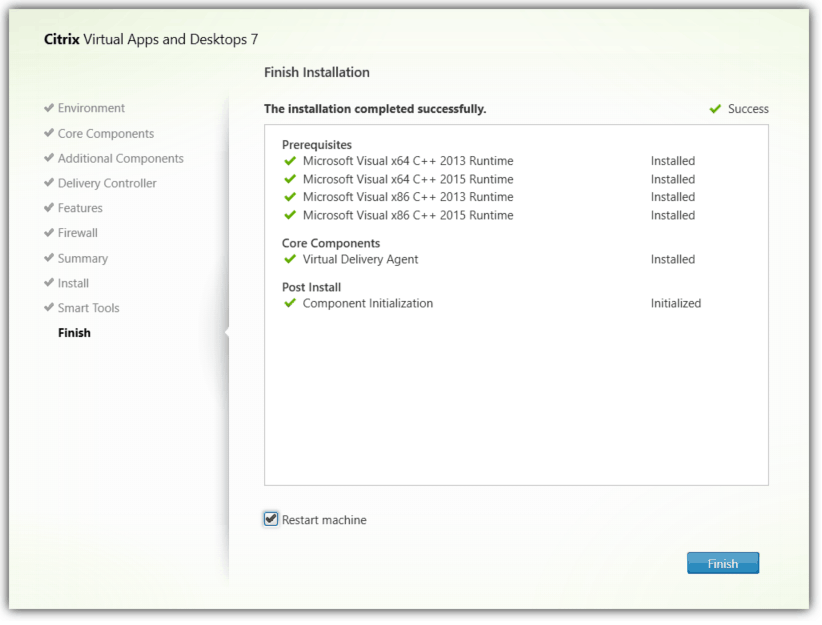 Machine Catalog Oluşturulması
Machine Catalog Oluşturulması
Bir sonraki adım olarak Machine Catalog oluşturuyoruz.
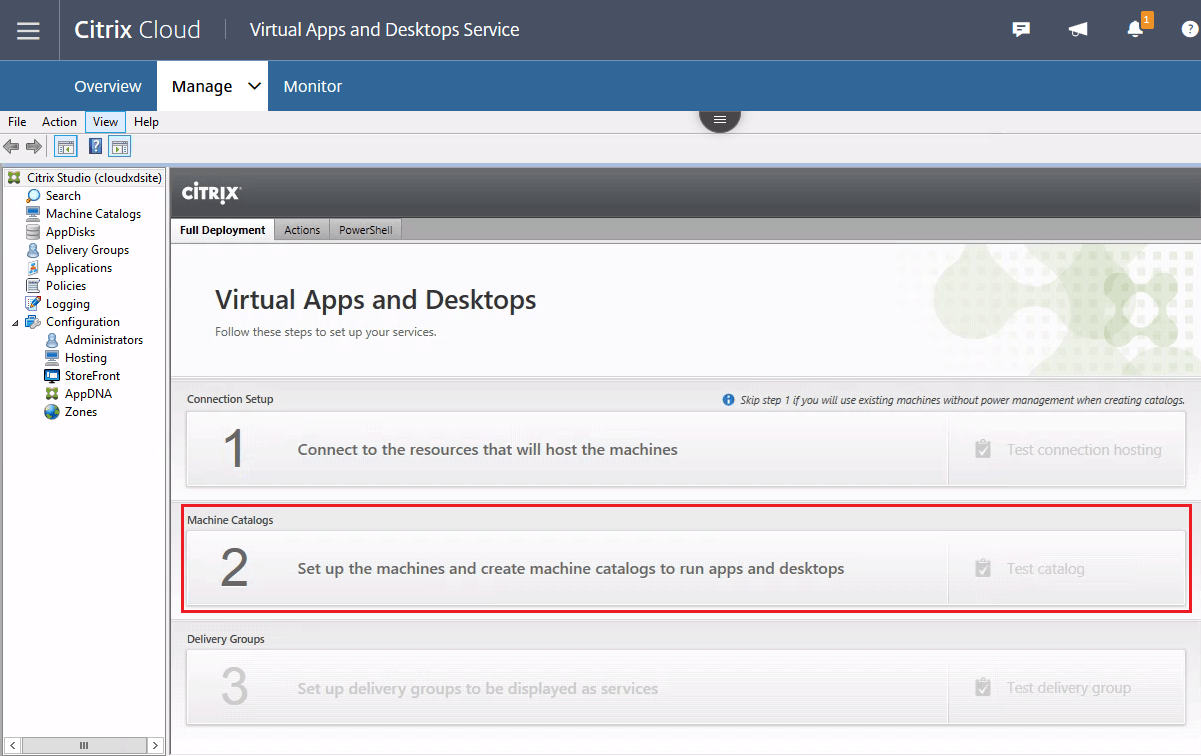
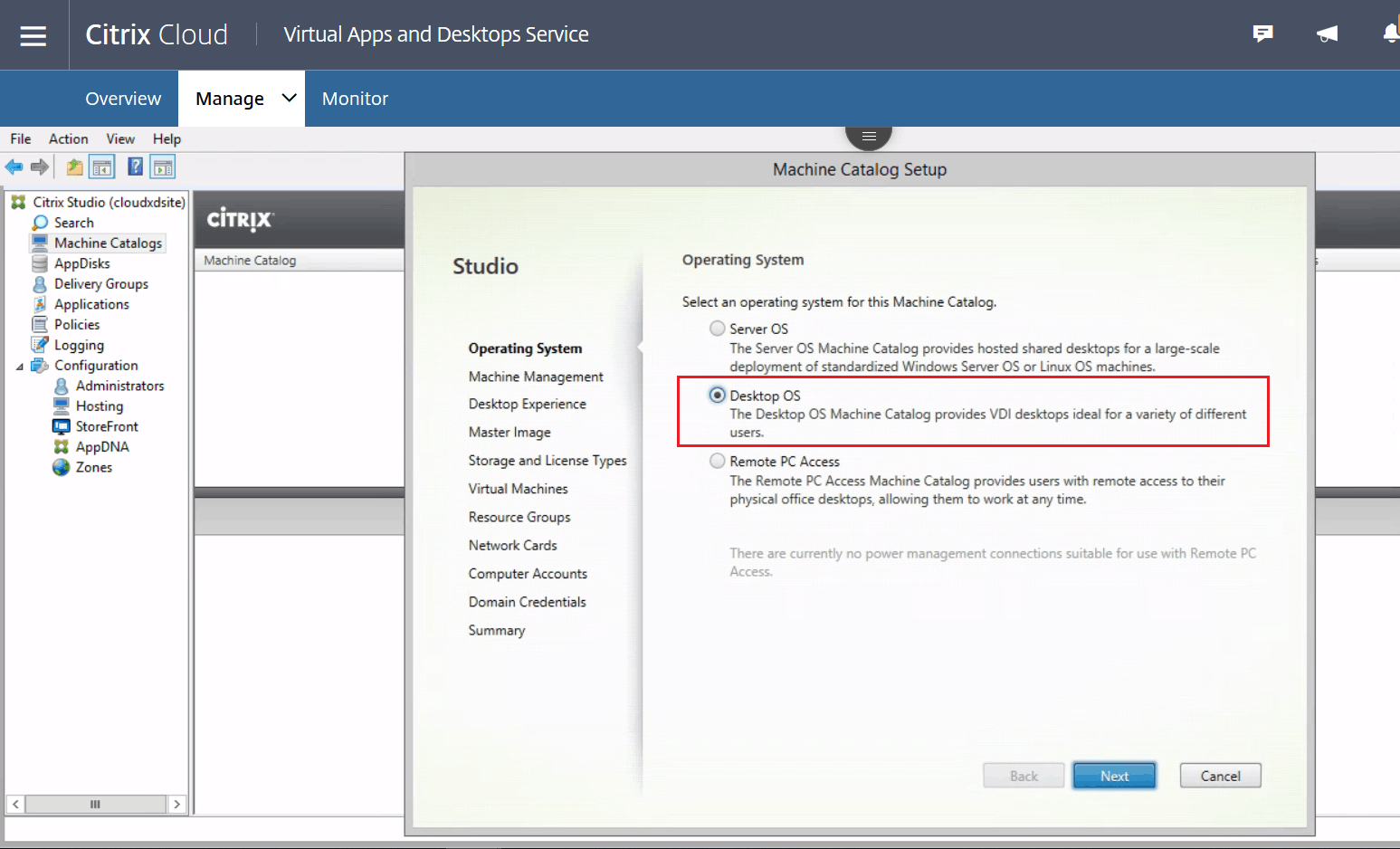
Bu bölümde VM’lerin hangi provision yöntemi ile oluşturulacağını seçiyoruz.
Machine Creation Services (MCS) yada Provisioning Services (PVS) gibi Citrix araçlarını kullanabileceğiniz gibi kendi araçlarınızıda kullanarakta VM oluşturabilirsiniz.
Machine Creation Services: Makina oluşturmak için MCS kullandığınızda Machine Catalog oluşturmadan önce hypervisor yada cloud servis araçlarını kullanarak bir master image yaratmanız gerekmektedir. Oluşturmuş olduğunuz master image üzerine VDA Agent yüklenir ve master Image’dan (Yada Snapshot) kopya VM’ler oluşturulur.
Citrix Provisioning: Makina oluşturmak için Provisioning servisi kullanıyorsanız Tıklayınız.
Another Service or Technology: Zaten hazırda bir makinanız mevcutsa (Master image ihtiyacı yoksa) bu yöntemi kullanabilirsiniz.
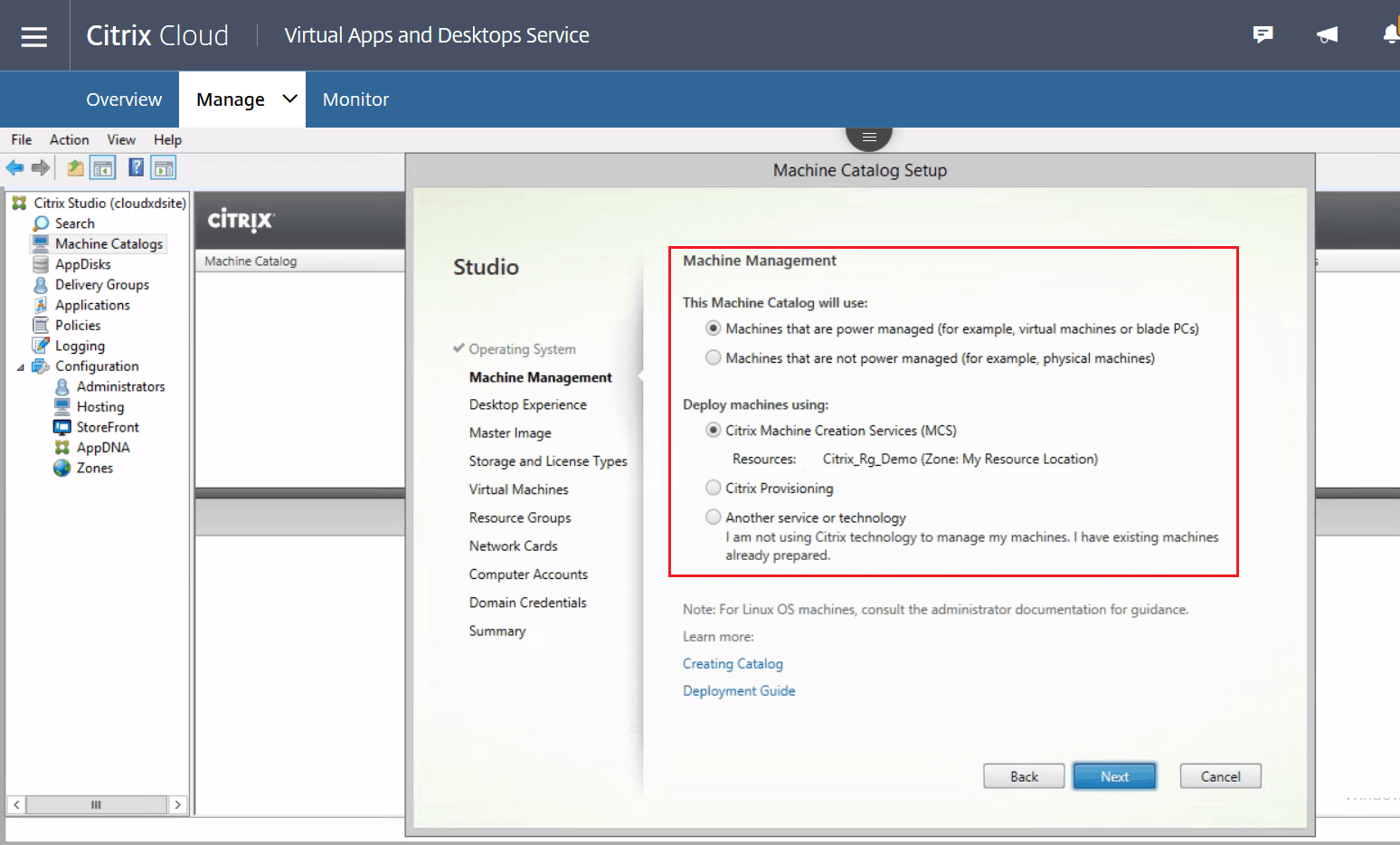
Bir sonraki adımda Desktop Experience ‘i seçiyoruz.
VDI Desktop için machine catalog oluştururken şu modelleri kullanabilirsiniz :
Random: Pooled VDI olarakta bilinir. Kullanıcılar bu masaüstlerini kullanmak için oturum açtığında, Master image’e bağlı olarak VDI havuzundan (X ‘kadar) dinamik olarak seçilen bir masaüstüne bağlanırlar. Makine yeniden başlatıldığında masaüstündeki tüm değişiklikler kaybolur.
Static: Bir kullanıcı bu masaüstlerinden birini kullanmak için ilk kez oturum açtığında, kullanıcıya Master image’e bağlı olarak VDI havuzundan seçilen bir masaüstüne atanır. İlk kullanımdan sonra, bir kullanıcı bu masaüstlerinden birini kullanmak için her oturum açtığında, kullanıcı ilk seferde atanan aynı masaüstüne bağlanır. Makine yeniden başlatıldığında masaüstündeki tüm değişiklikler kaybolur.
Dedicated: Personel Vdisk VDI olarakta bilinir. Diğer VDI modellerinin aksine, bu masaüstü kullanıcılar tarafından tamamen kişiselleştirilebilir. bu masaüstlerinden birini kullanmak için ilk kez oturum açtığında, kullanıcıya Master image’e bağlı olarak VDI havuzundan seçilen bir masaüstüne atanır. İlk kullanımdan sonra, bir kullanıcı bu masaüstlerinden birini kullanmak için her oturum açtığında, kullanıcı ilk seferde atanan aynı masaüstüne bağlanır ve Masaüstündeki değişiklikler, bir Kişisel vDisk’de saklandıkları için makine yeniden başlatıldığında korunur.
Demo ortamında ben Random kullanacağım.
Daha önceden VDA agent yüklemiş olduğumuz VM (Master Image VM) Diskini seçiyoruz.
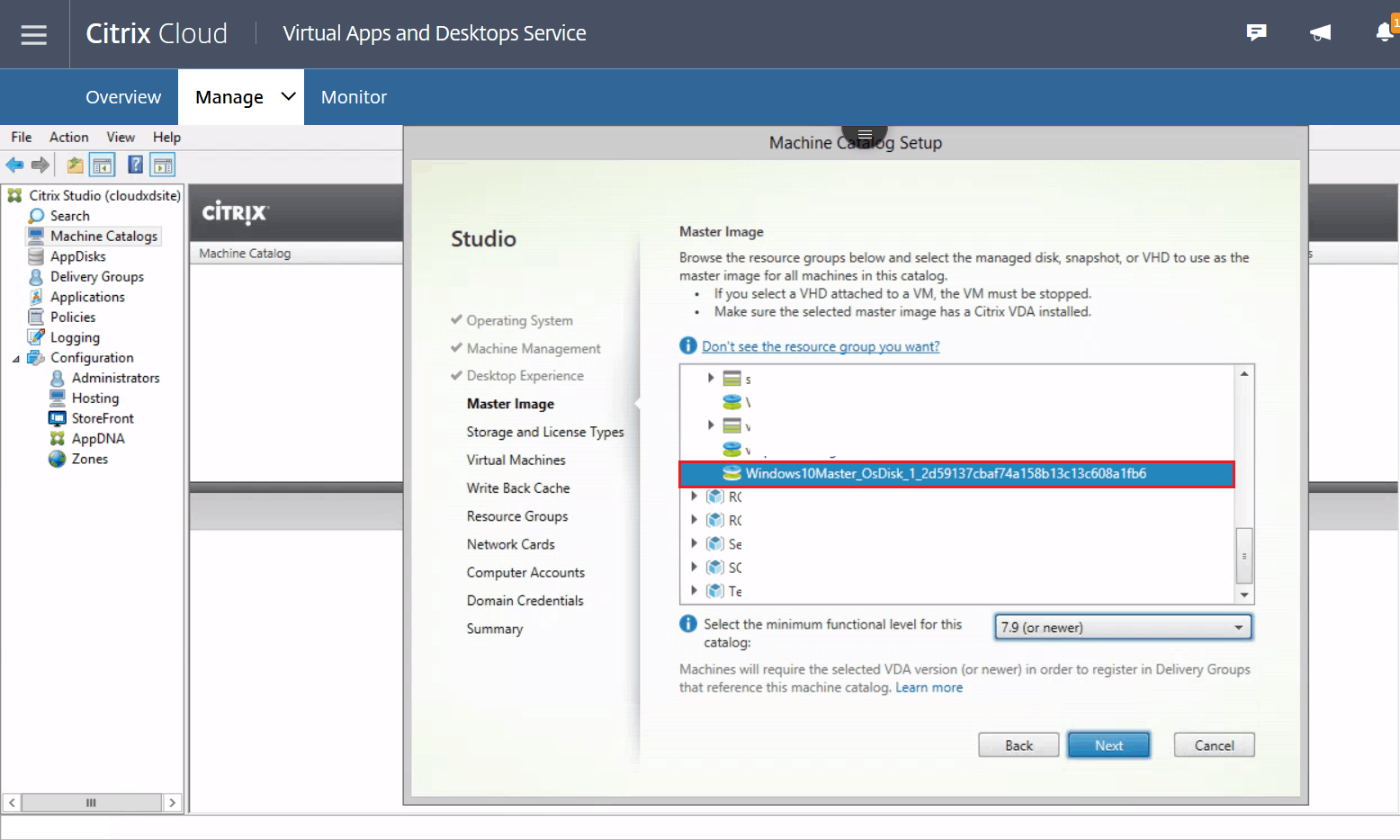
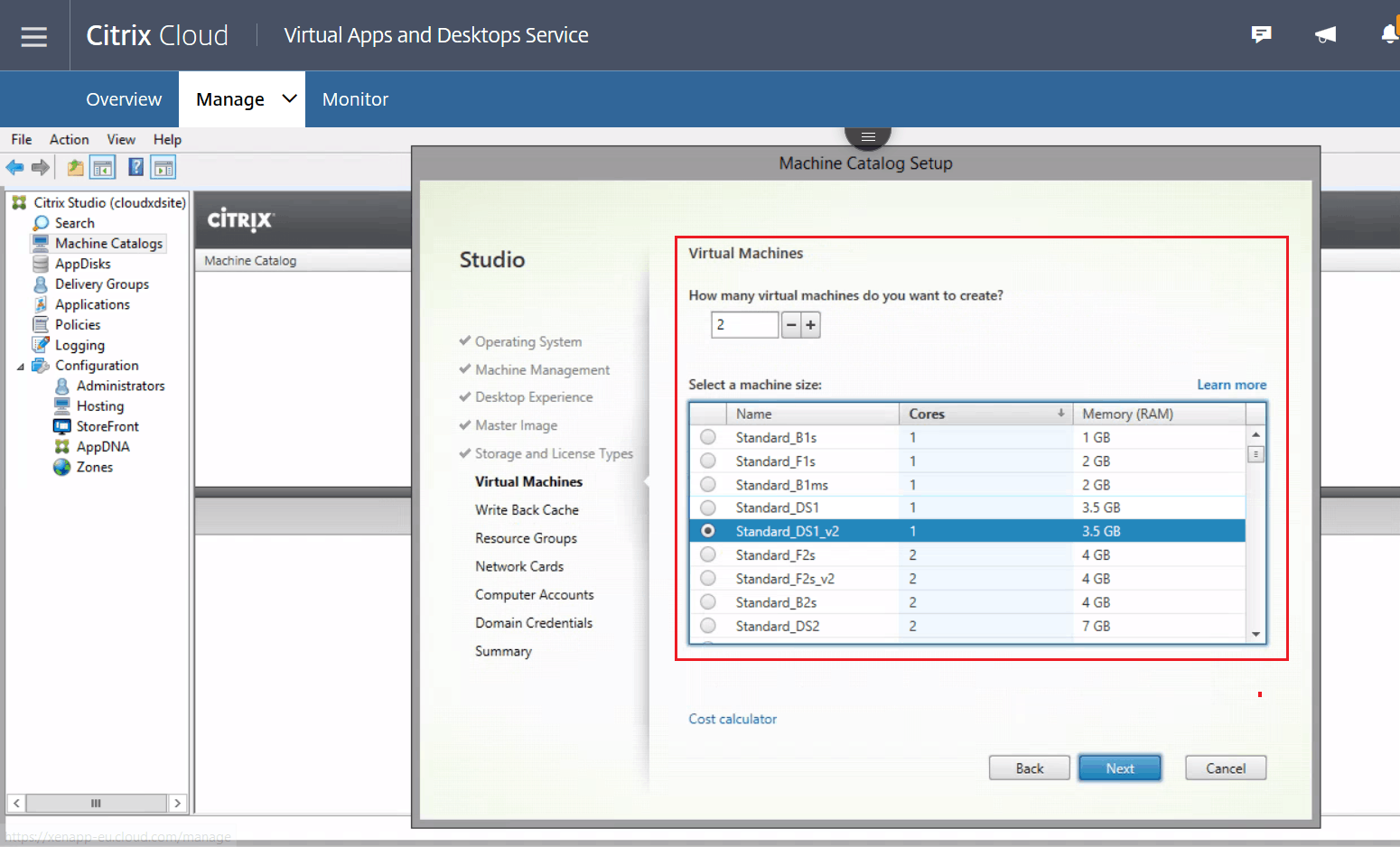
Machine Catalog oluluşturuken Azure Subscription core sınırlamasına takılabilirsiniz bu durumda Support Request oluşturarak azure üyeliğinize ait core kotasını yükseltebilirsiniz.
https://blogs.msdn.microsoft.com/girishp/2015/09/20/increasing-core-quota-limits-in-azure/
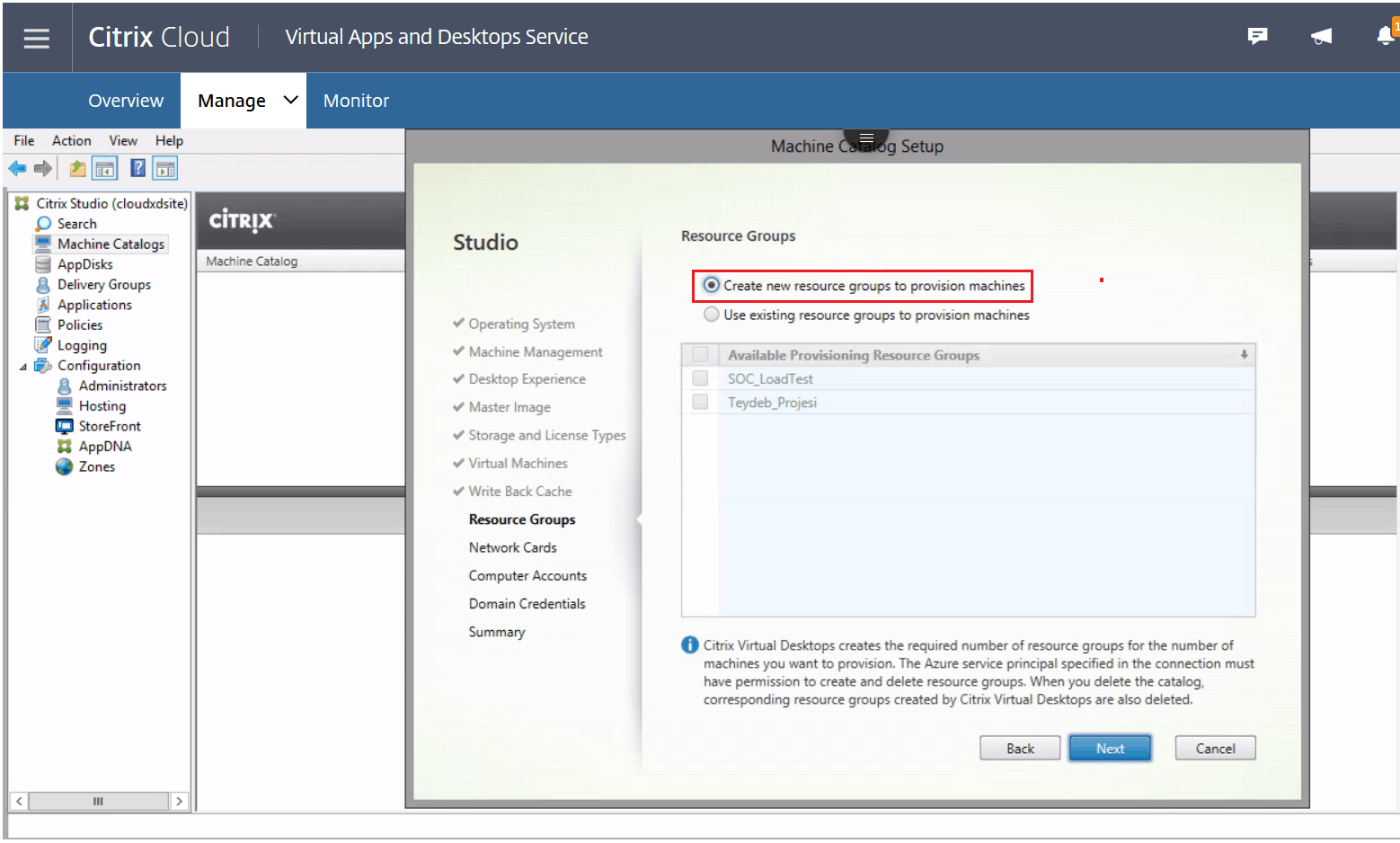
Machine Creation Servisi makineleri provision etmek için Azure’da otomatik olarak yeni Resource Group oluşturur. Dilerseniz oluşturmuş olduğunuz boş bir Resource Group’u seçebilirsiniz.
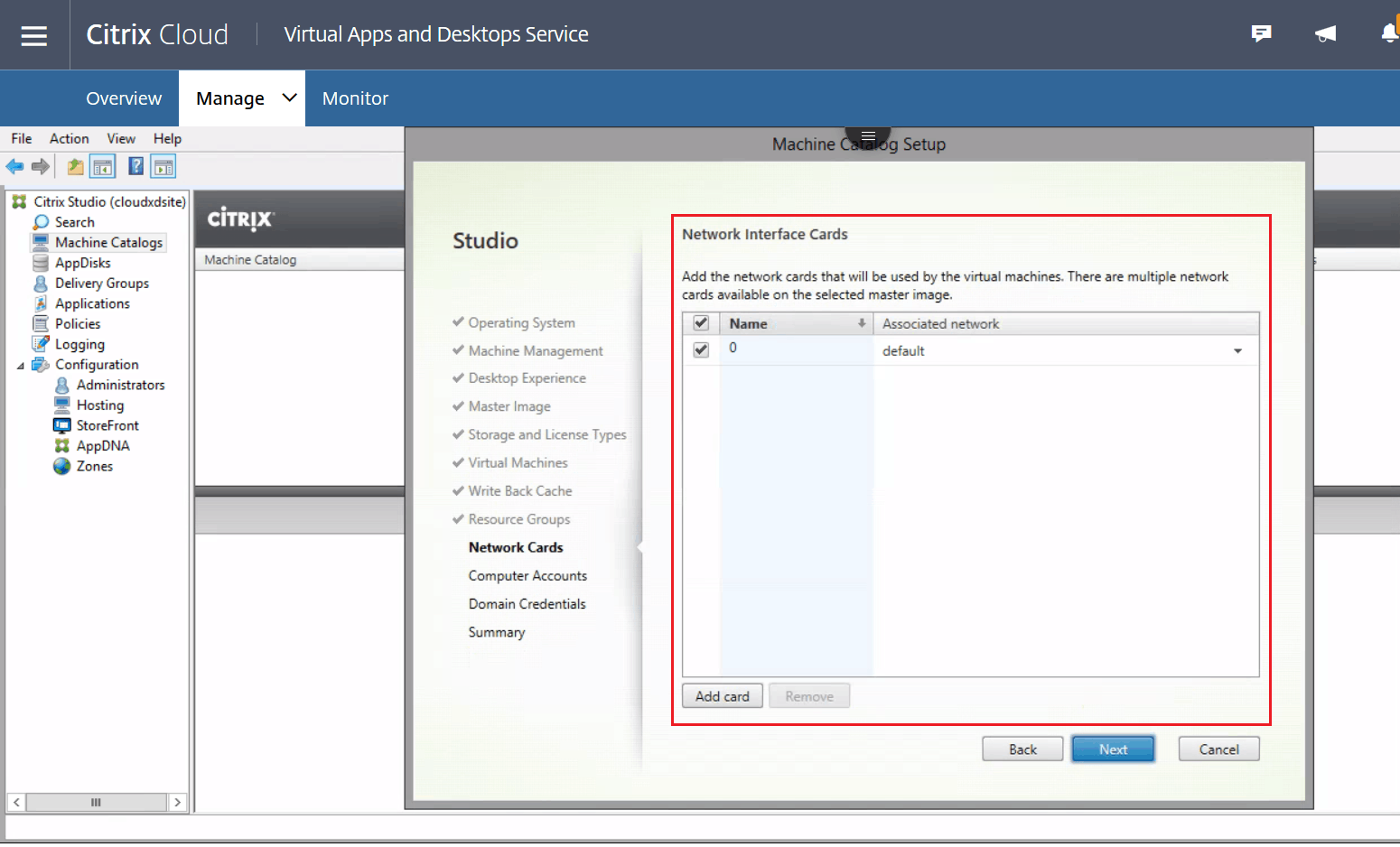
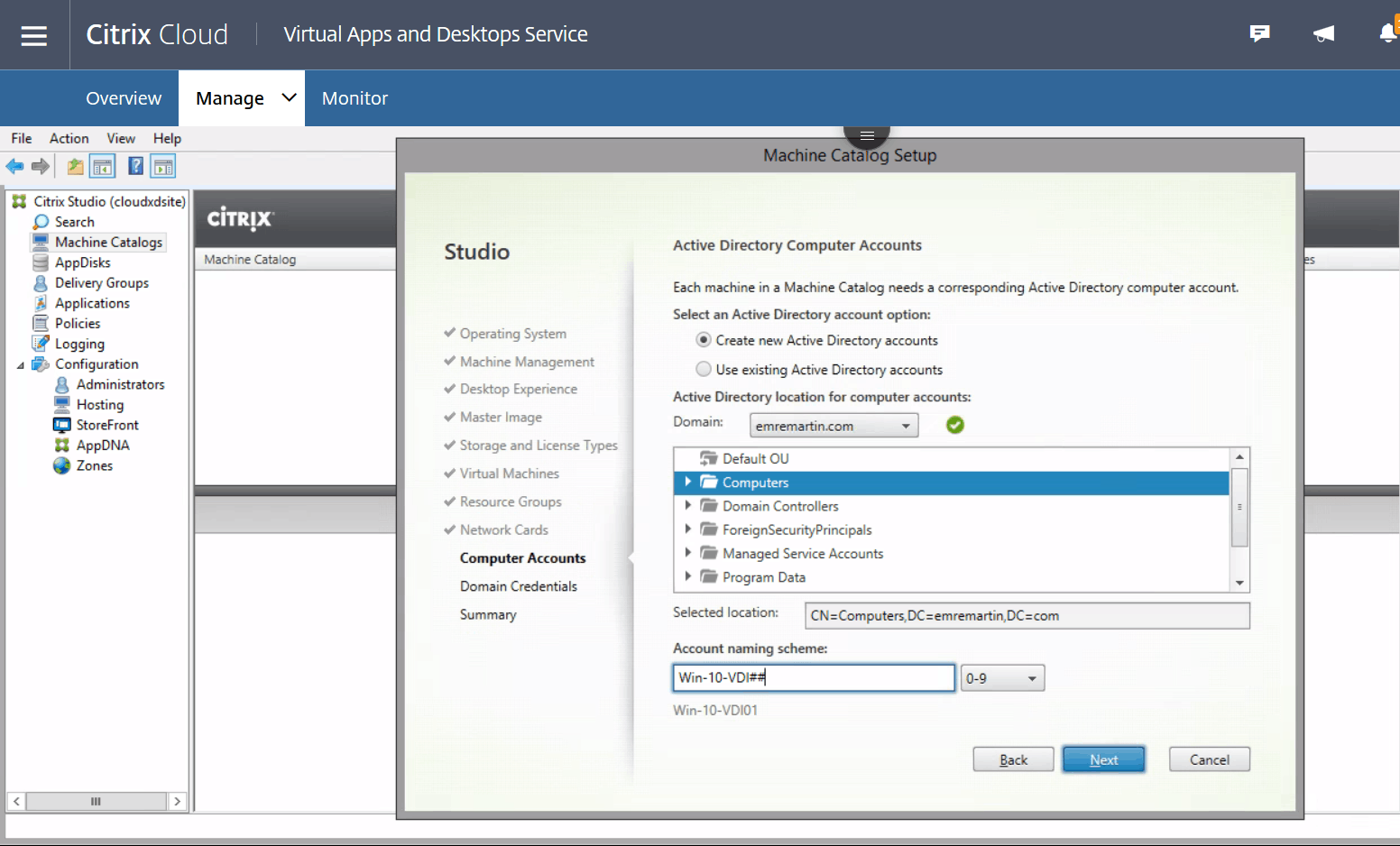
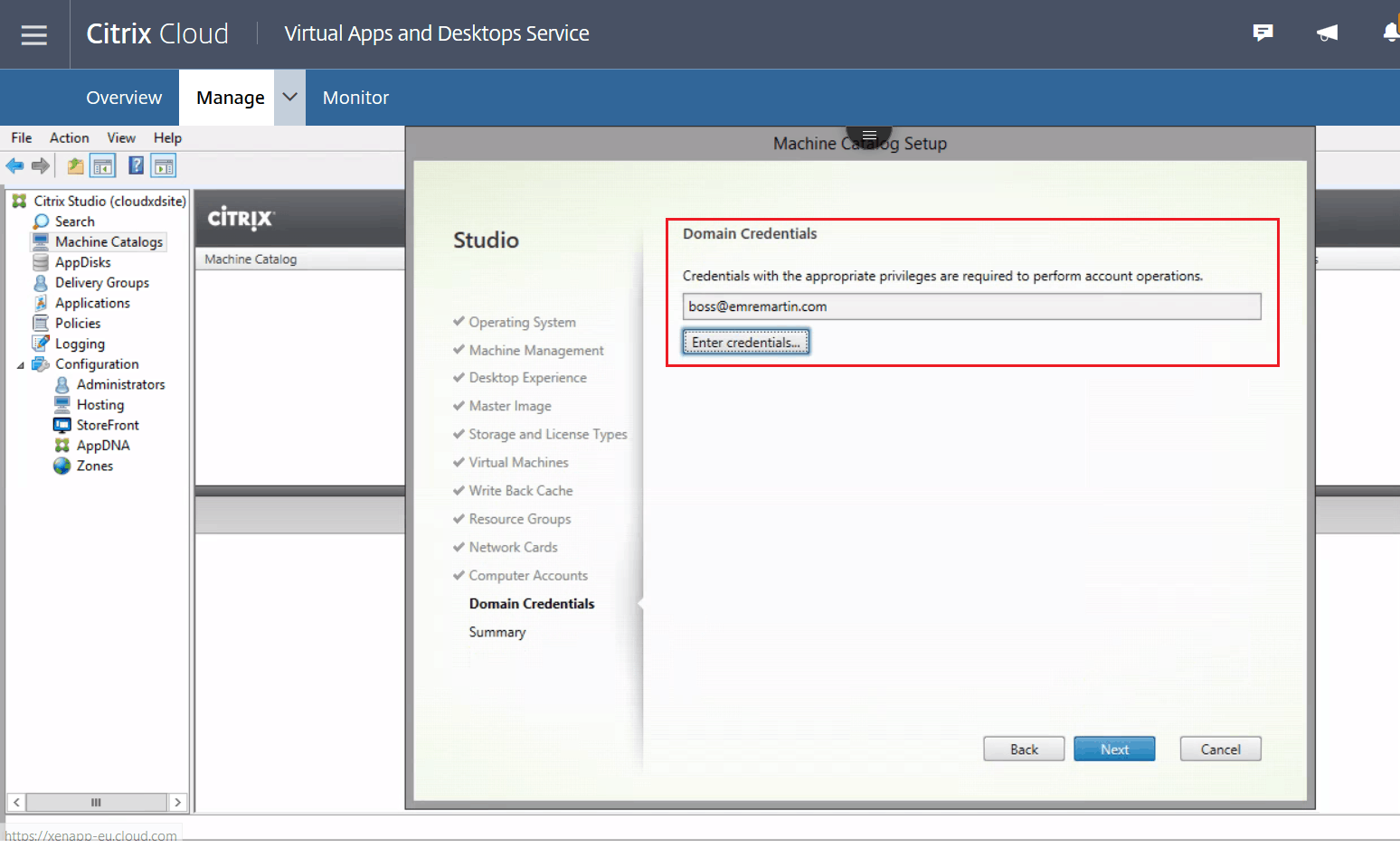
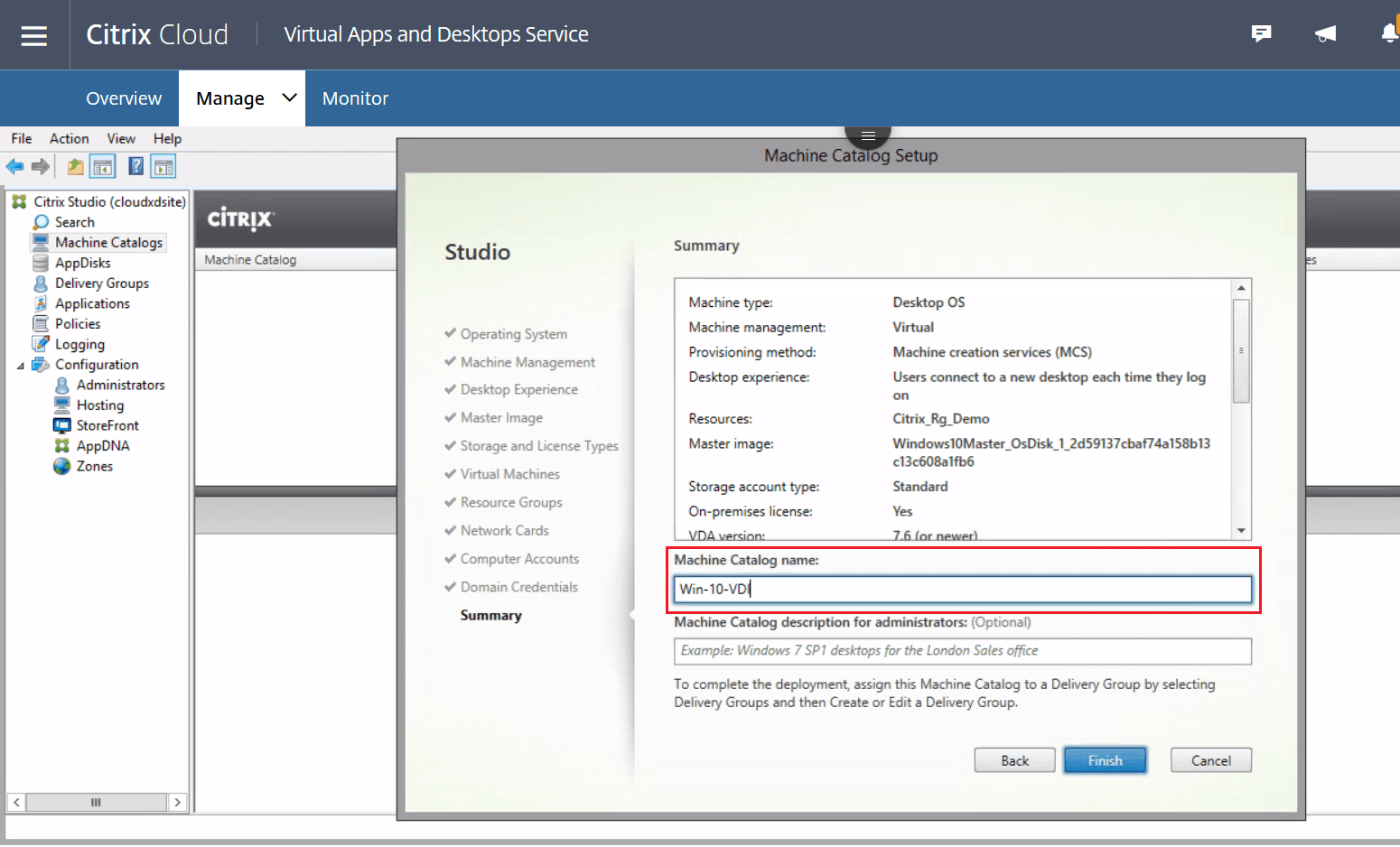
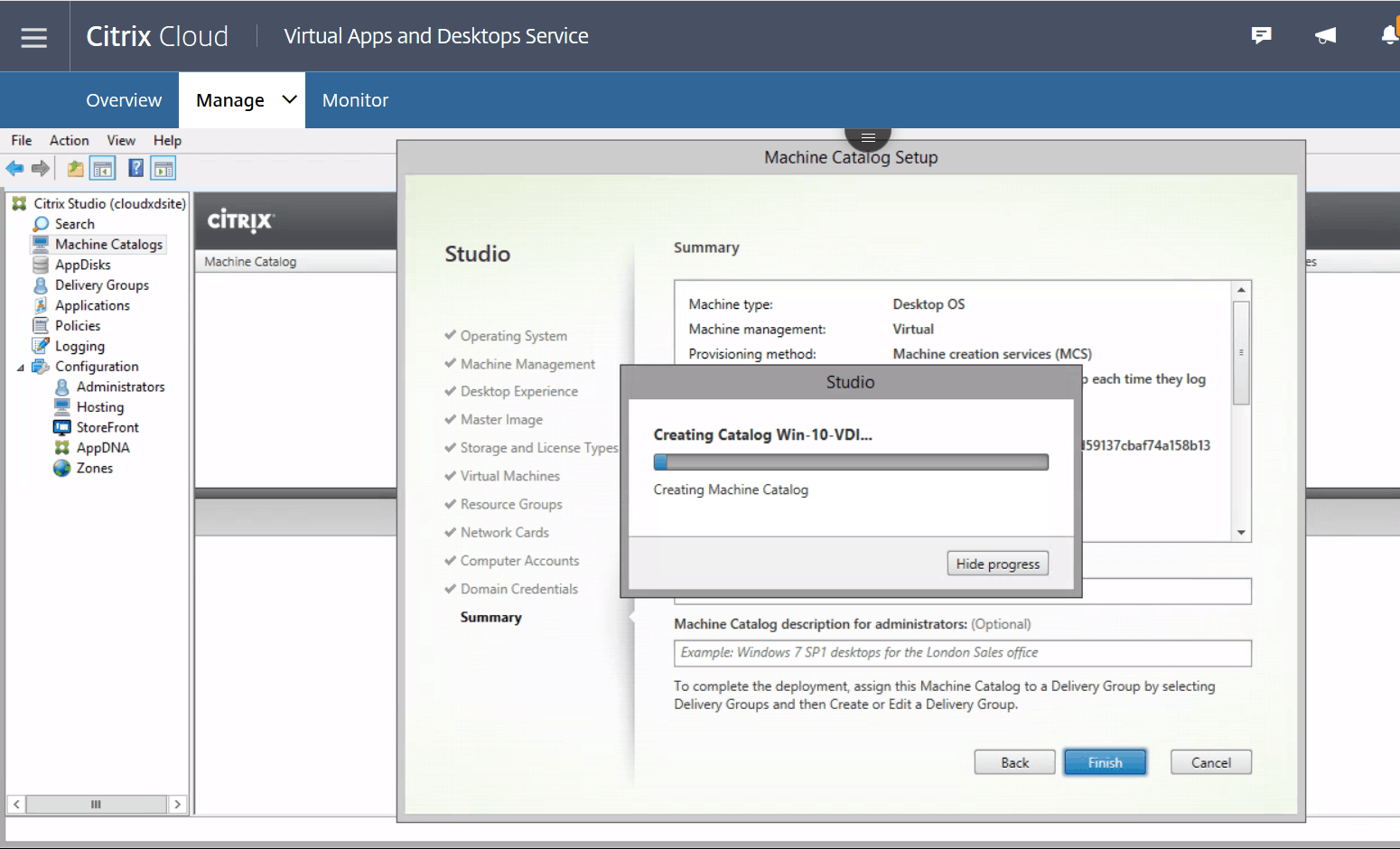
Delivery Grup Oluşturması
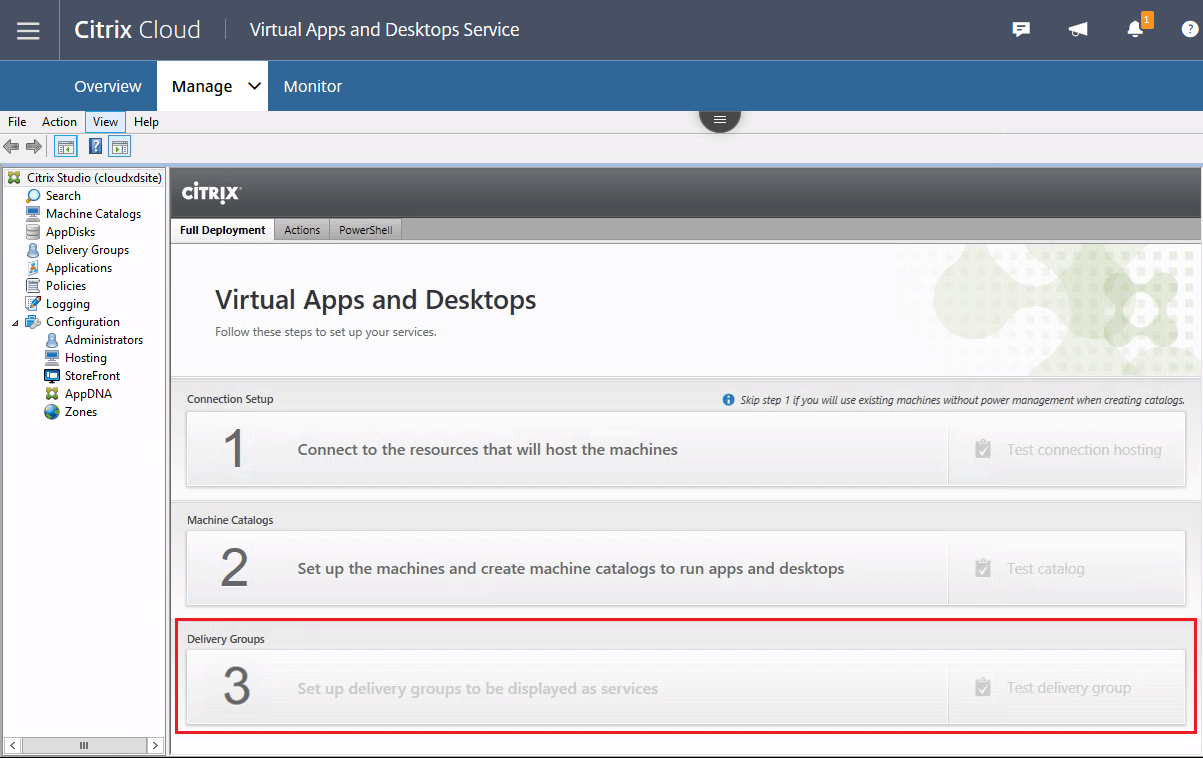
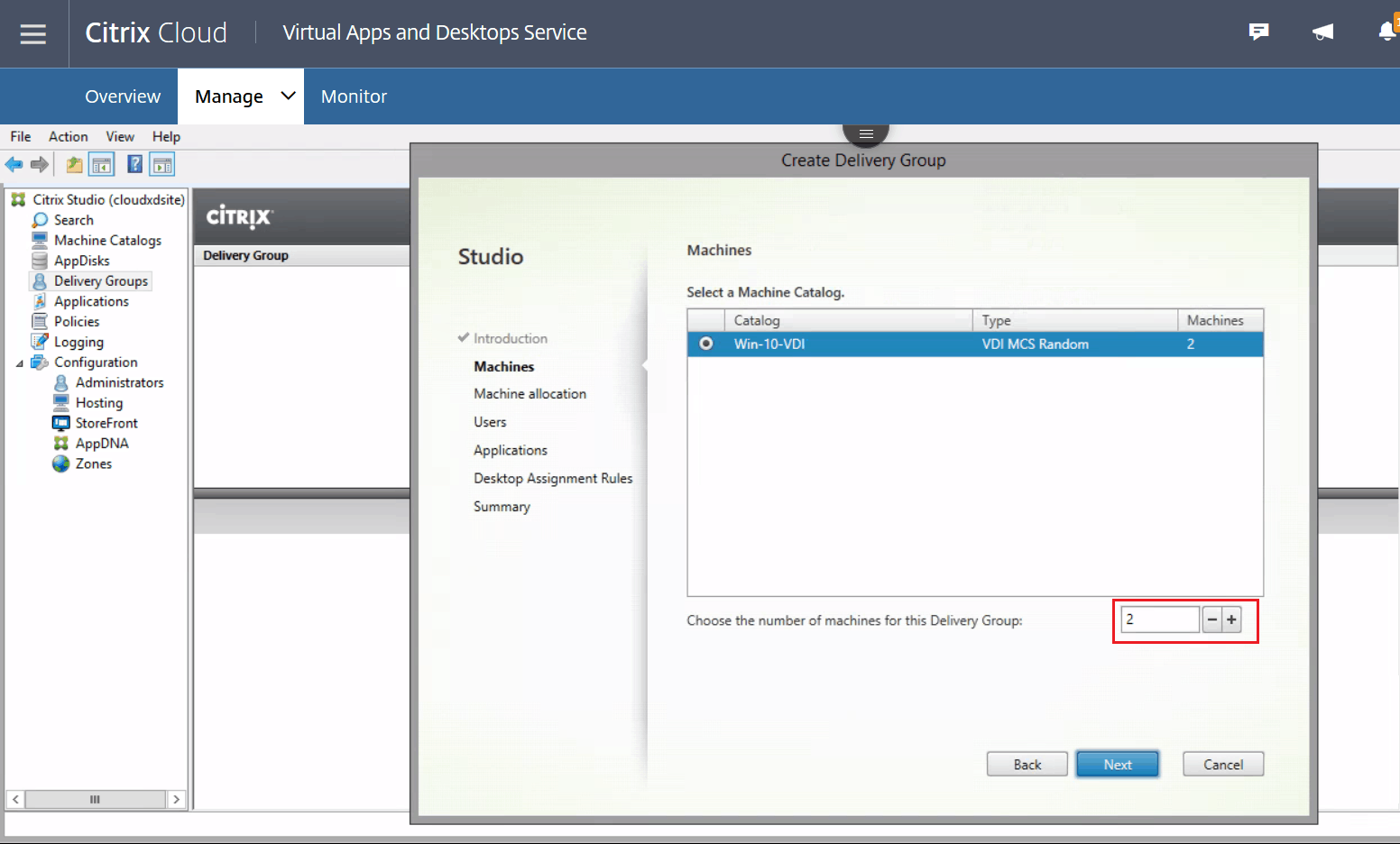
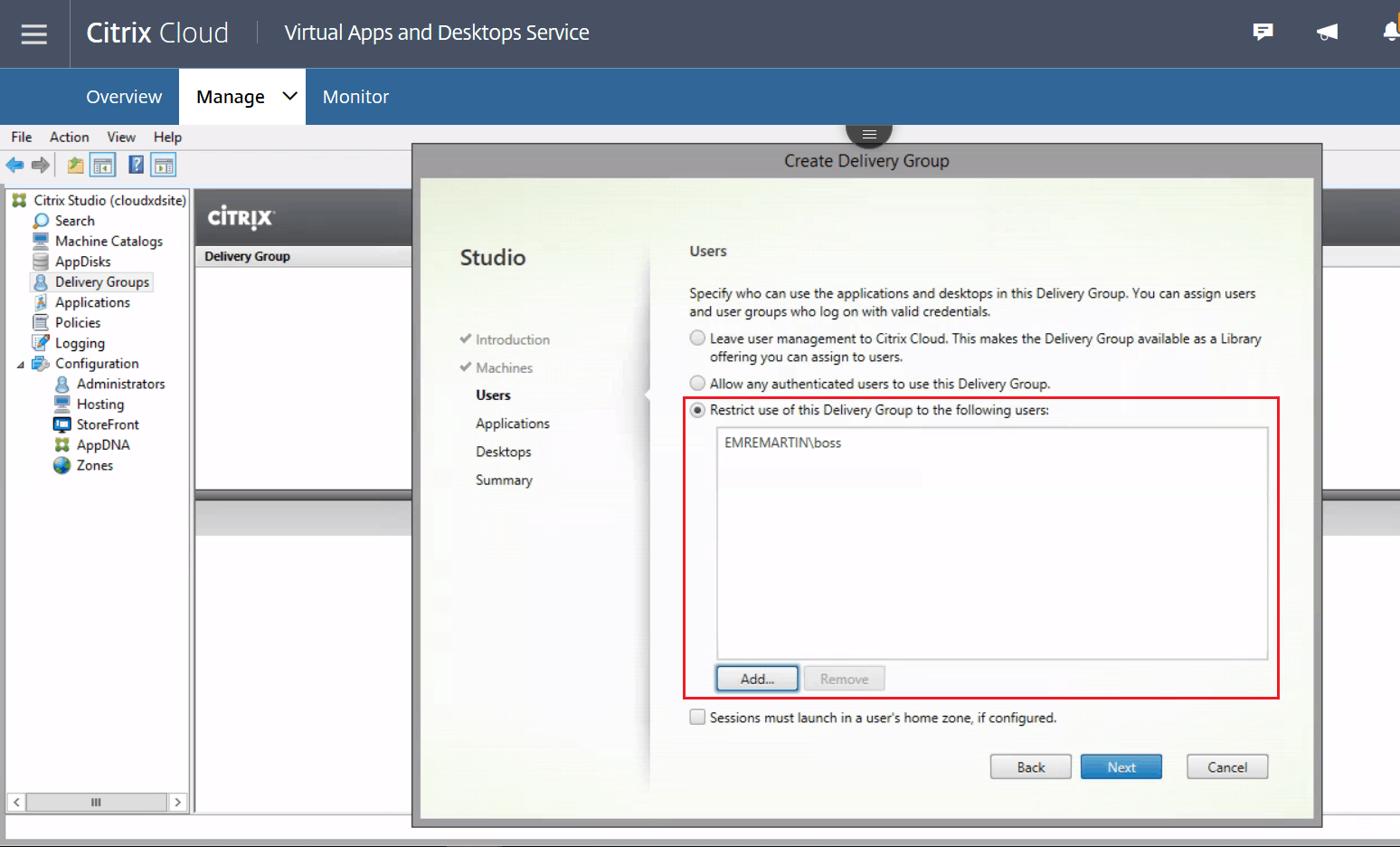
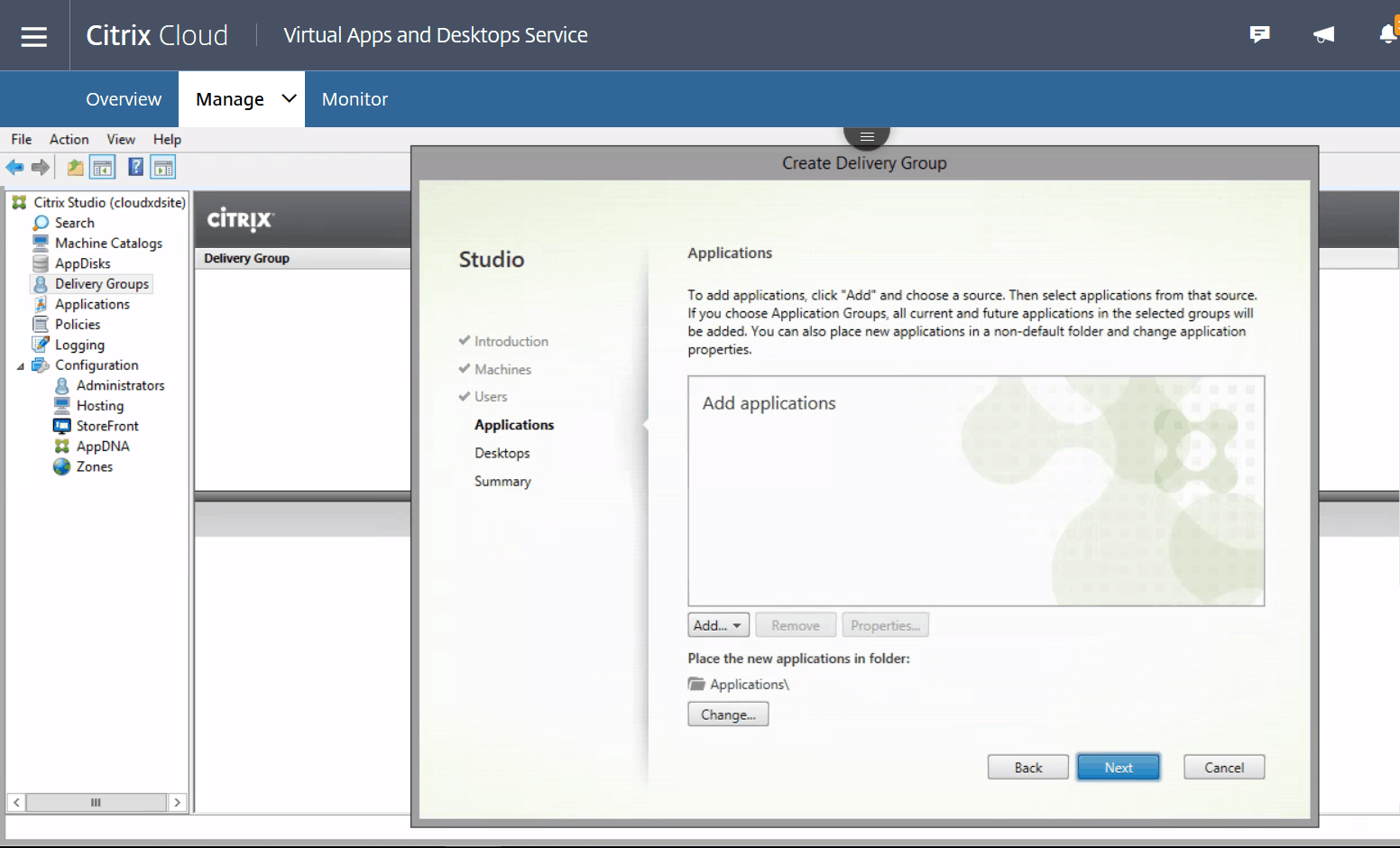
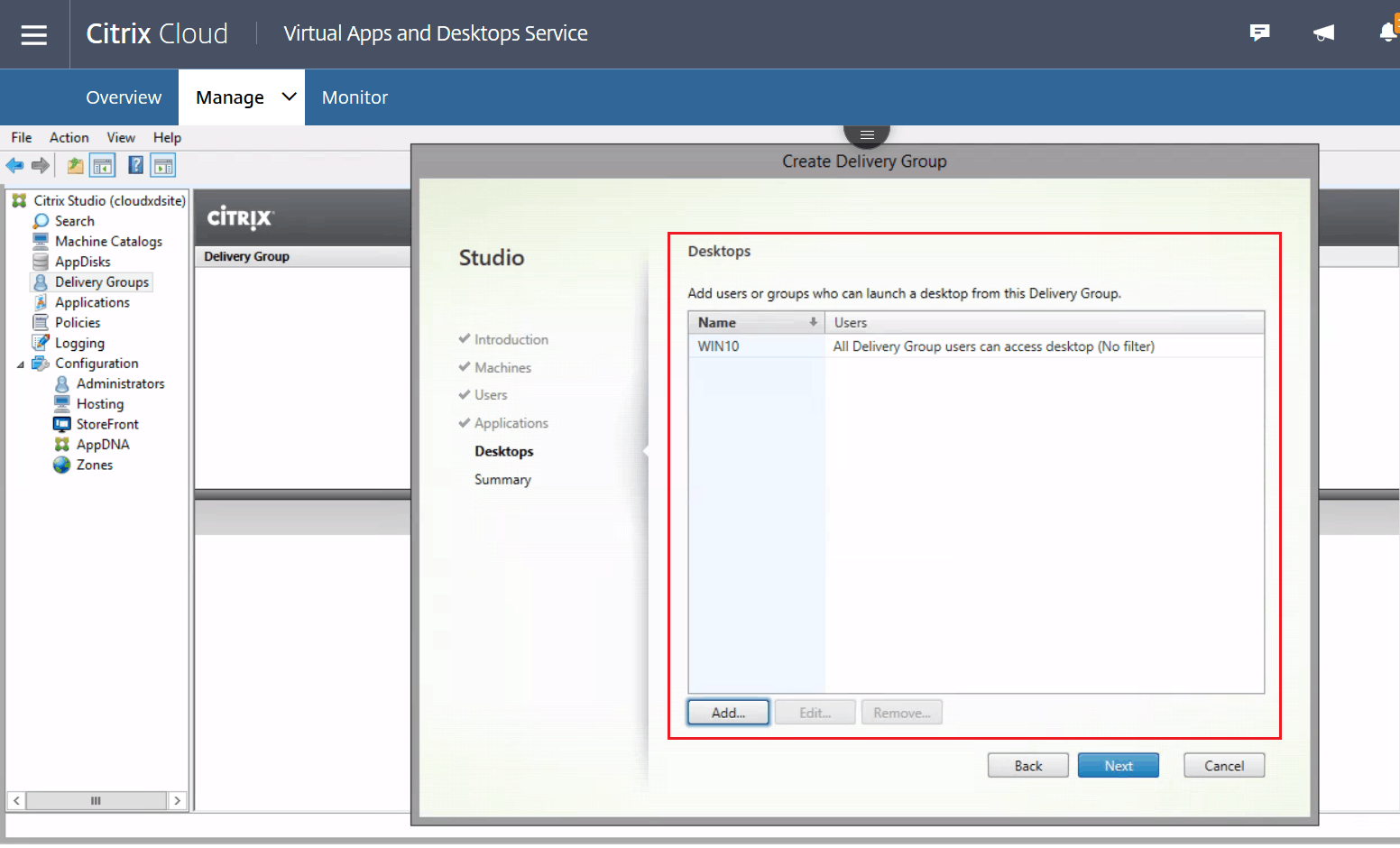
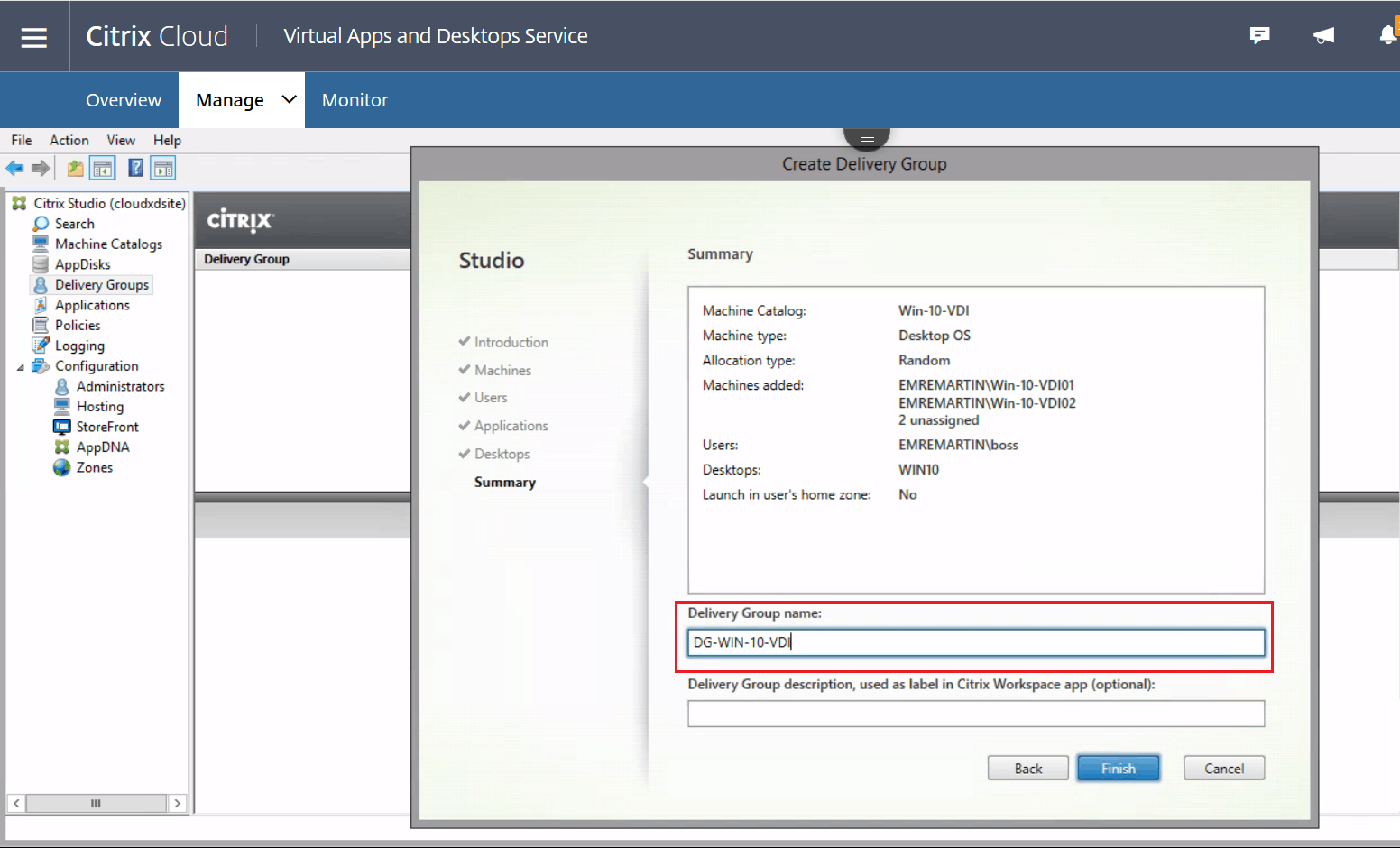
Delivery Group oluşturduktan sonra Azure Portal üzerinde VM’leri kontrol edelim:
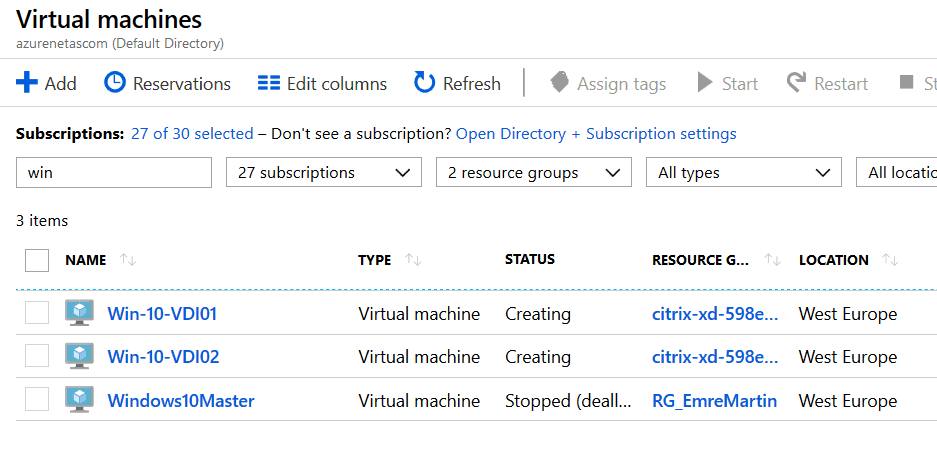
Citrix-XD-XXX şeklinde oluşan Resource Group altına baktığımızda MCS tarafından oluşturulan VM bileşenlerini görebilirsiniz.
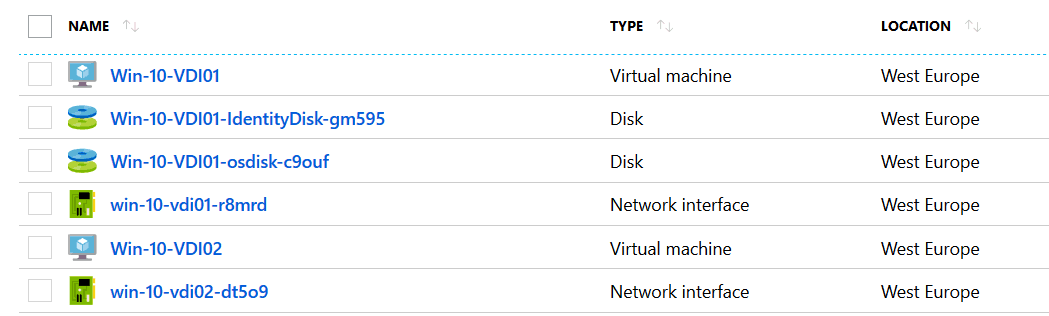
VM’ler oluşturulduktan sonra (Kaç adet VM olduğuna bağlı olarak bu süre değişebilir) VM’ler otomatik olarak başlaycaktır.
Citrix Cloud XenApp and Desktop Servisi altında bulunan Deliver Group’u kontrol ettiğimizde VM’lerin hazır ve Registered durumda olduklarını görebilirsiniz.
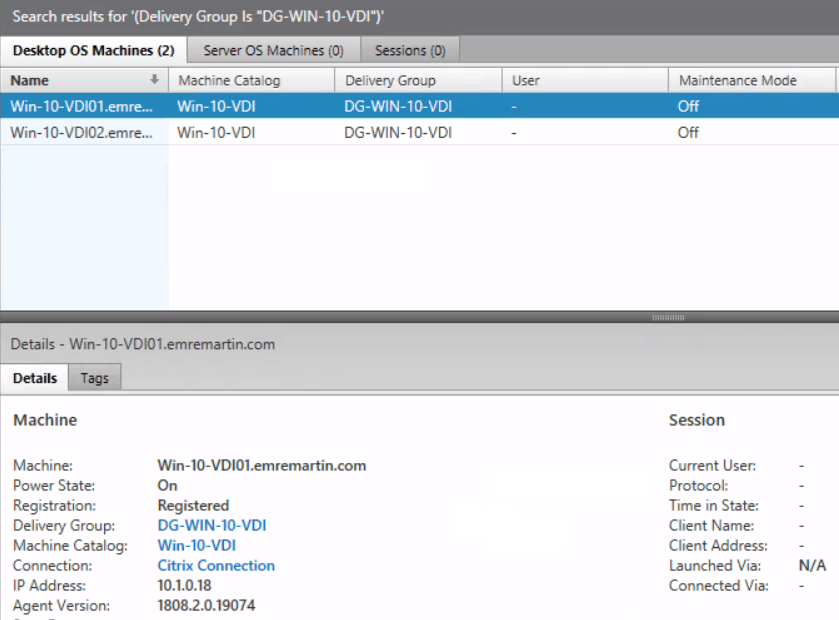
Şimdi Work space URL’ine login olup VM’lerimize bağlanalım.
https://q6268dpbm5m0.cloud.com
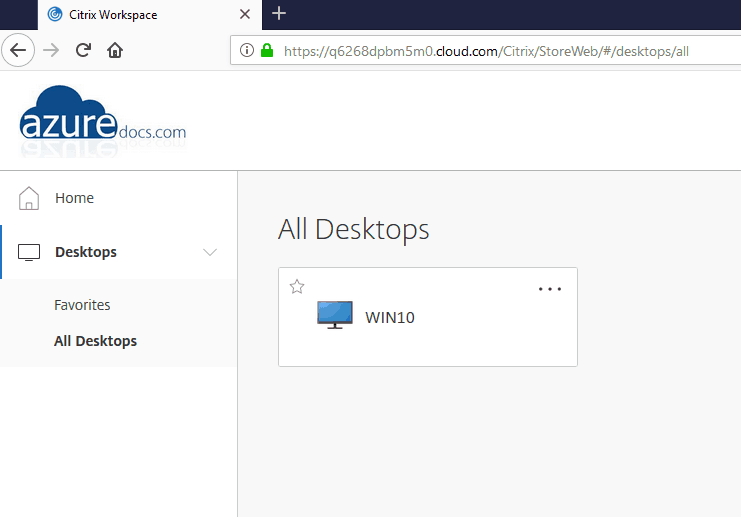
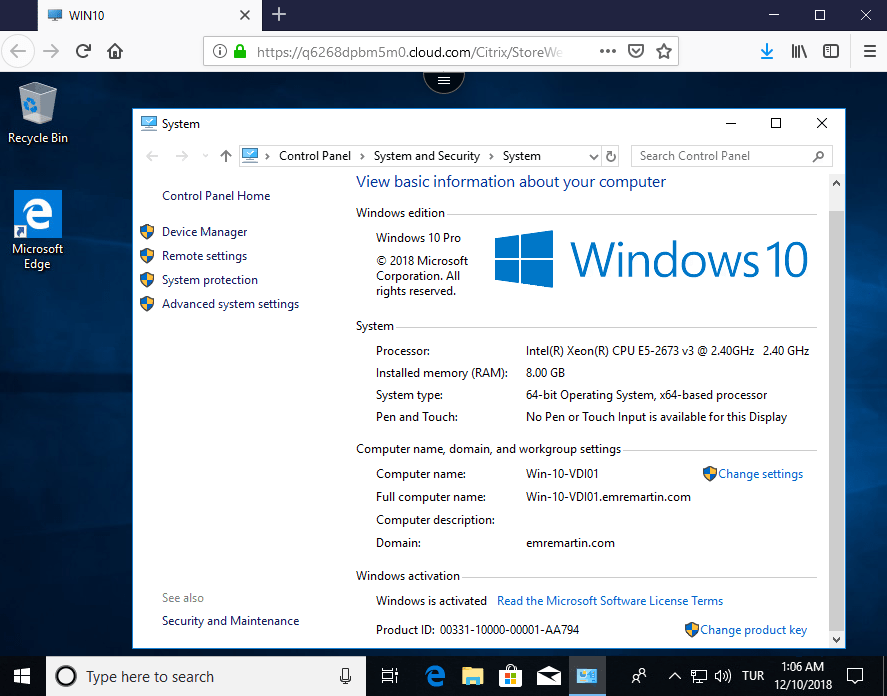
Son olarak; Azure üzerindeki VDI VM’leri kapattığınız zaman MCS servisi maliyetleri azaltmak için VM’leri otomatik olarak silecektir.
Faydalı olması dileğiyle.